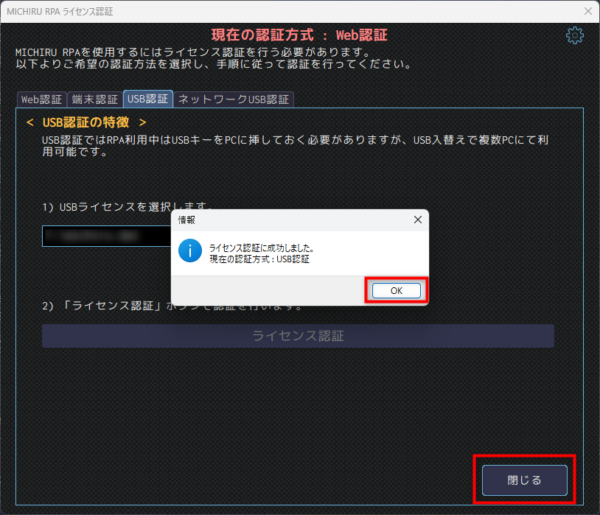事前準備
利用規約への同意
利用規約に関するメールを、オンライン署名システムよりお送りします。
内容をご確認のうえ、利用規約にご同意いただき、署名をお願いいたします。
MICHIRU RPAのインストール・バージョンアップ
MICHIRU RPAインストーラーのダウンロード
最新版インストーラーのダウンロードリンクをメールでお送りいたしますので、クリックしてダウンロードしてください。
インストーラーダウンロード時に警告が表示される場合
インストーラのダウンロード時に次のような警告が表示された場合は、以下の手順を参考に操作してください。
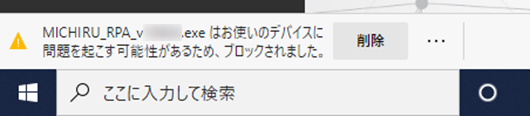
「…」内の「保存」をクリックします。
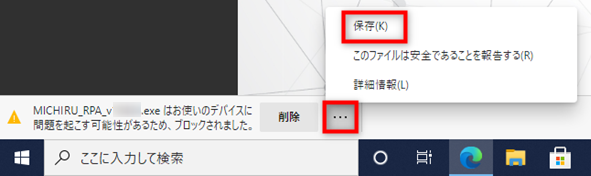
下図のウィンドウが表示されたら、「詳細表示」をクリックします。
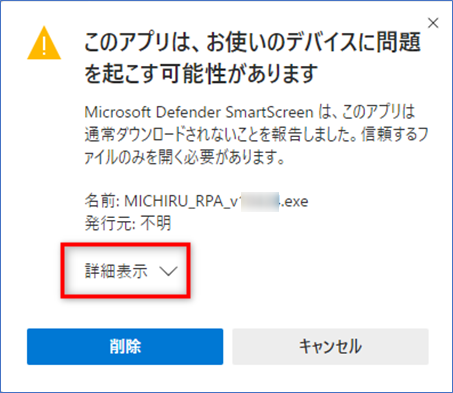
下図のウィンドウが表示されたら、「保持する」をクリックします。
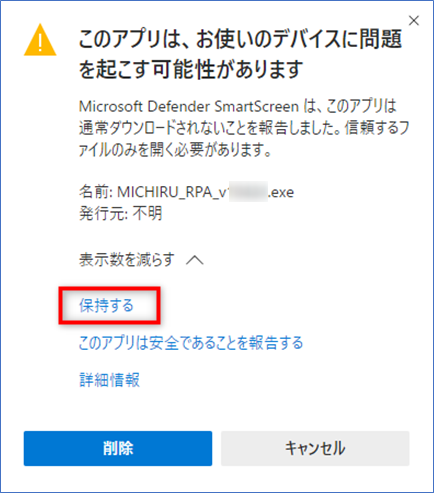
MICHIRU RPAのインストール
ダウンロードしたインストーラーを起動し、画面の指示に従ってインストールを進めてください。

※ インストールは管理者権限を持つユーザーにて行ってください。
インストーラー起動時に警告が表示される場合
インストーラー起動時に、Microsoft Defender により実行をブロックされた場合は、以下の手順を参考に操作してください。
下図のウィンドウが表示されたら、「詳細情報」をクリックします。
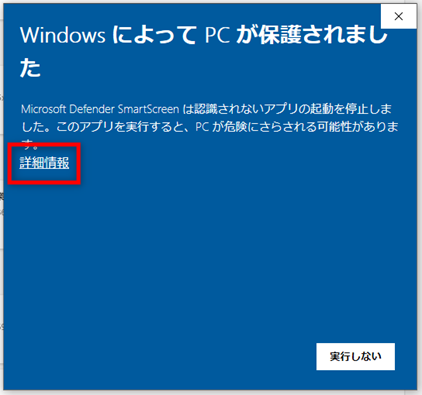
下図のウィンドウが表示されたら、「実行」をクリックします。
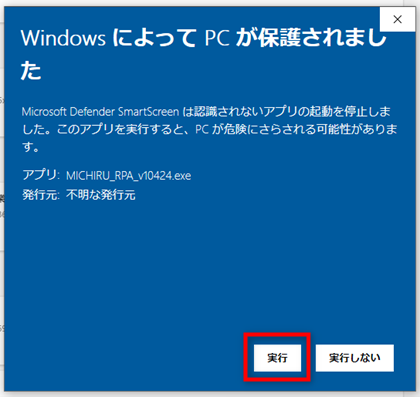
インストーラーが起動しますので、案内に沿ってインストールを進めてください。
ライセンス発行・認証(端末認証)
MICHIRU RPAを起動
デスクトップ画面にできたMICHIRU RPAのアイコンをダブルクリックし、MICHIRU RPAを起動します。
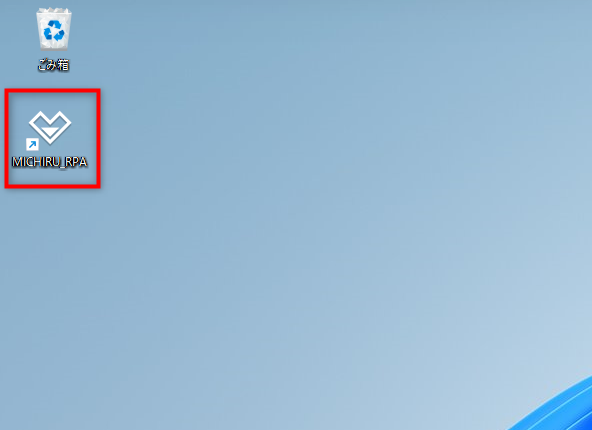
ライセンスファイル発行を依頼する
ライセンス認証画面が表示されたら、「端末認証」タブ内の「ライセンスファイル発行を依頼する」タブを開き、
「ライセンスファイル発行を依頼する」ボタンをクリックします。
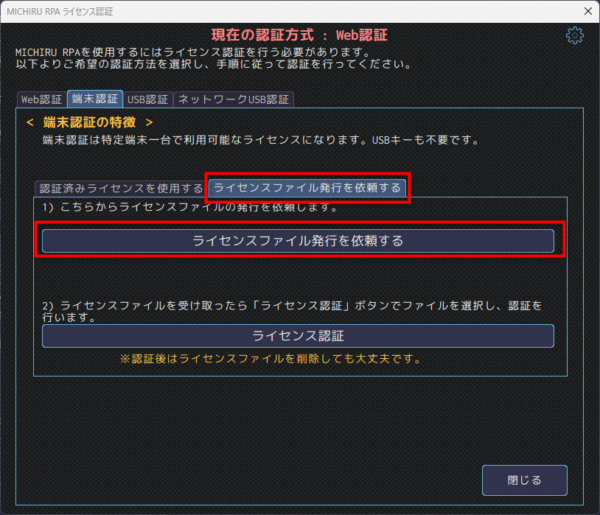
表示される各入力欄(赤枠内)をすべて入力し、「ライセンス発行依頼ファイルを作成」をクリックしてください。
作成された ライセンス発行依頼ファイル(.mcr) を任意の場所に保存し、メールで弊社へ送信してください。
※ 送信時のメール文例は、「ライセンス発行依頼ファイル送付連絡先」(緑枠内)をご参照ください。
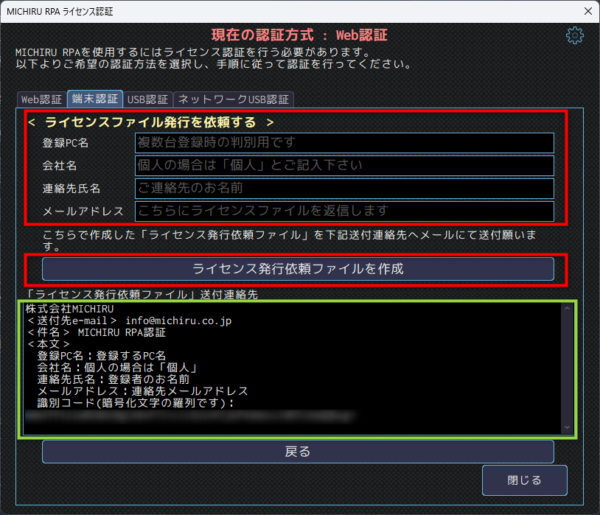
入力と送信が完了したら、右上の 「×」ボタン をクリックして MICHIRU RPA を終了してください。
ライセンス認証
弊社より返信された 更新済みのライセンスファイル(.mlc) を、任意の場所に保存してください。
-
再度 MICHIRU RPA を起動します。
-
ライセンス認証画面「端末認証」タブ内の「ライセンスファイル発行を依頼する」タブを開き、「ライセンス認証」をクリックします。
-
保存しておいた ライセンスファイル(.mlc) を選択してください。
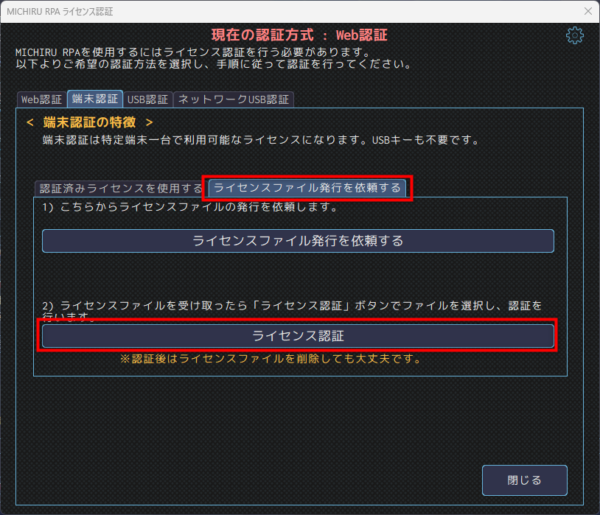
完了
認証が完了すると、確認用のポップアップ画面が表示されます。
ポップアップ画面と MICHIRU RPA のライセンス認証画面を閉じてください。