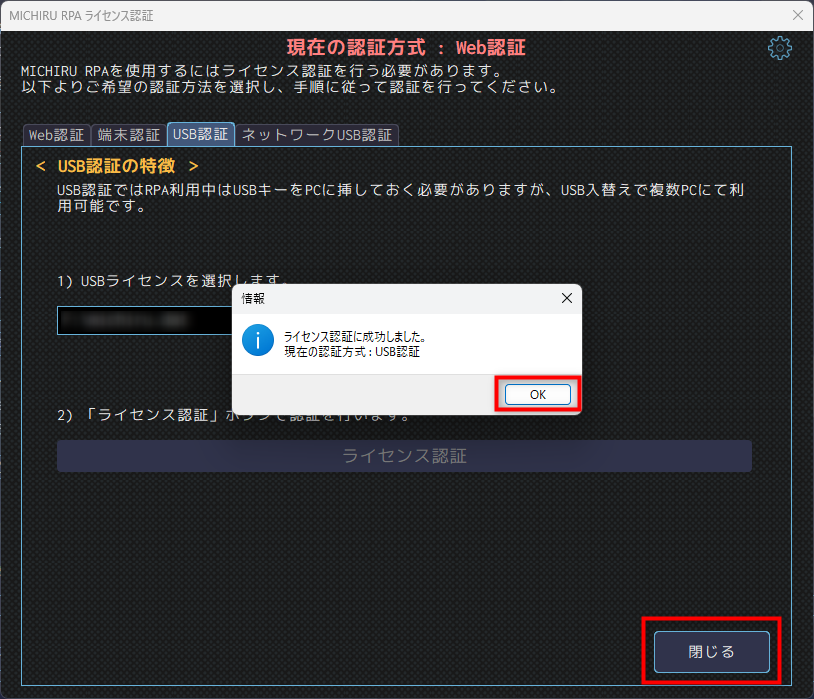事前準備
利用規約への同意
利用規約に関するご案内を、オンライン署名システムからメールでお送りします。
内容をご確認のうえ、利用規約にご同意いただき、署名をお願いいたします。
USB認証キー(USBメモリ)の受け取り
弊社より USB認証キー(USBメモリ)を郵送いたしますので、届き次第お受け取りください。
MICHIRU RPAのインストール・バージョンアップ
MICHIRU RPAインストーラーのダウンロード
最新版インストーラーのダウンロードリンクをメールでお送りいたしますので、クリックしてダウンロードしてください。
インストーラーダウンロード時に警告が表示される場合
インストーラのダウンロード時に次のような警告が表示された場合は、以下の手順を参考に操作してください。
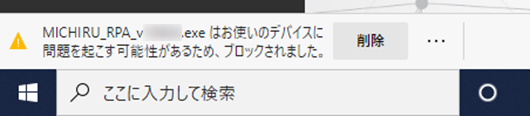
「…」内の「保存」をクリックします。
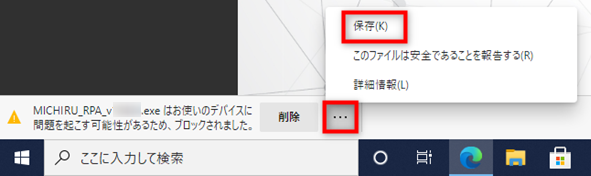
下図のウィンドウが表示されたら、「詳細表示」をクリックします。
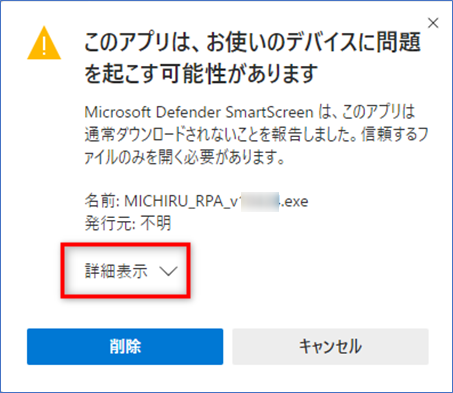
下図のウィンドウが表示されたら、「保持する」をクリックします。
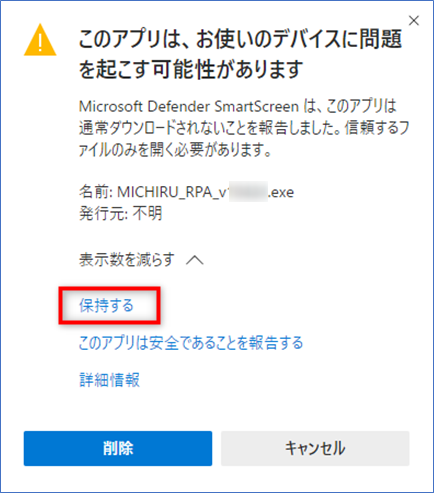
MICHIRU RPAのインストール
ダウンロードしたインストーラーを起動し、画面の案内に従ってインストールを進めてください。

※ インストールは管理者権限を持つユーザーにて行ってください。
インストーラー起動時に警告が表示される場合
インストーラー起動時に、Microsoft Defender により実行をブロックされた場合は、以下の手順を参考に操作してください。
下図のウィンドウが表示されたら、「詳細情報」をクリックします。
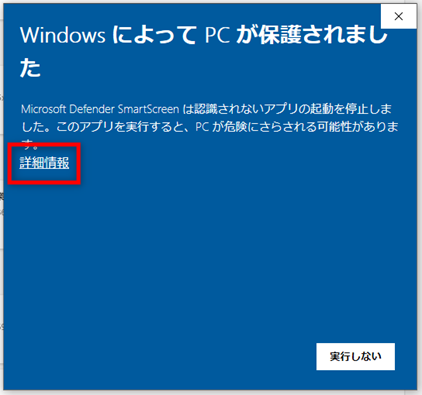
下図のウィンドウが表示されたら、「実行」をクリックします。
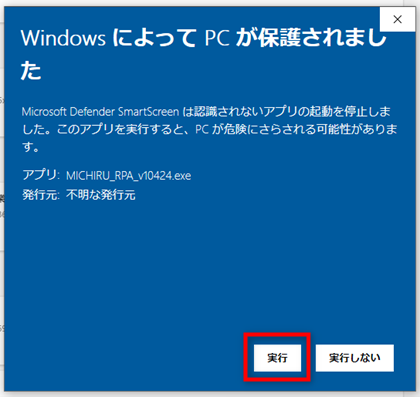
インストーラーが起動しますので、案内に沿ってインストールを進めてください。
ライセンス認証(USBキー認証)
MICHIRU RPAを起動
USB認証キーの入ったUSBメモリをパソコンに差し込みます。
その後、デスクトップ画面にできたMICHIRU RPAのアイコンをダブルクリックし、MICHIRU RPAを起動します。
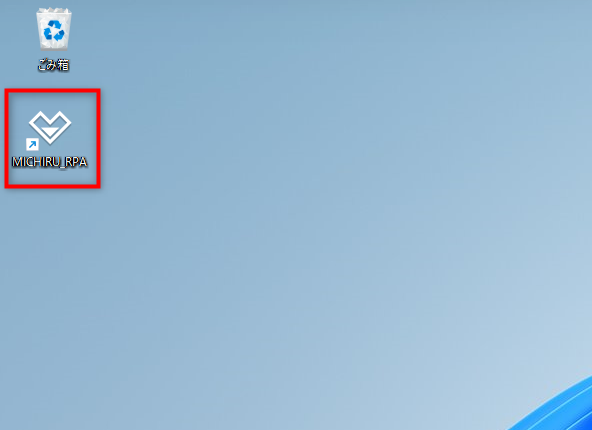
ライセンス認証(USBキー認証)
ライセンス認証画面が表示されたら、「USB認証」タブを開きます。
プルダウンメニューからUSBメモリの場所を選択し、「ライセンス認証」ボタンをクリックしてください。
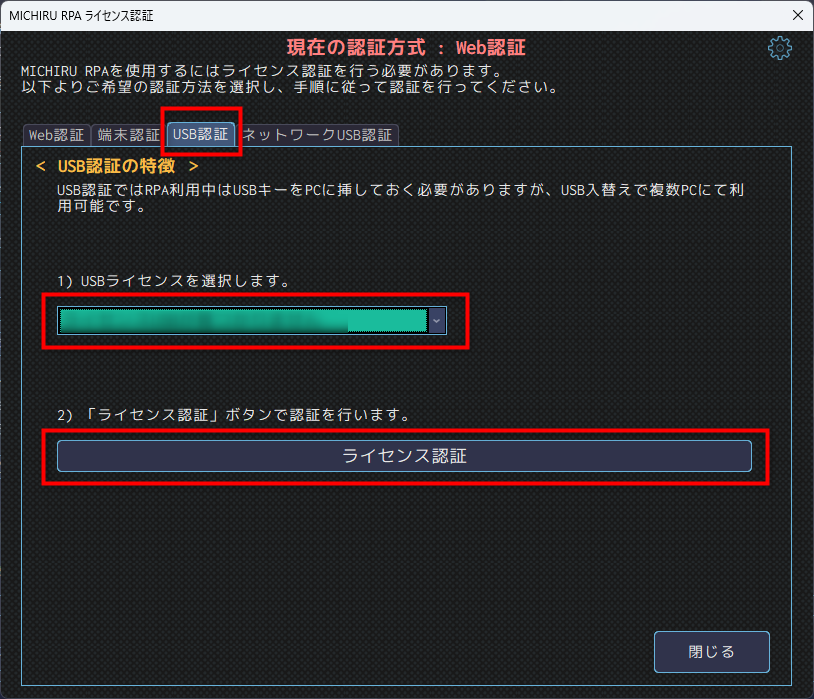
完了
ポップアップ画面が表示されたら、ライセンス認証は完了です。
ポップアップ画面と MICHIRU RPA の認証画面を閉じてください。