Windowsに標準機能として搭載されているタスクスケジューラを使用すると、曜日や日時を指定してRPAを予約実行できます。
設定方法は次のとおりです。
Windowsのメニューからタスクスケジューラを検索して起動したのち、画面右サイドバーの「タスクの作成」をクリックします。
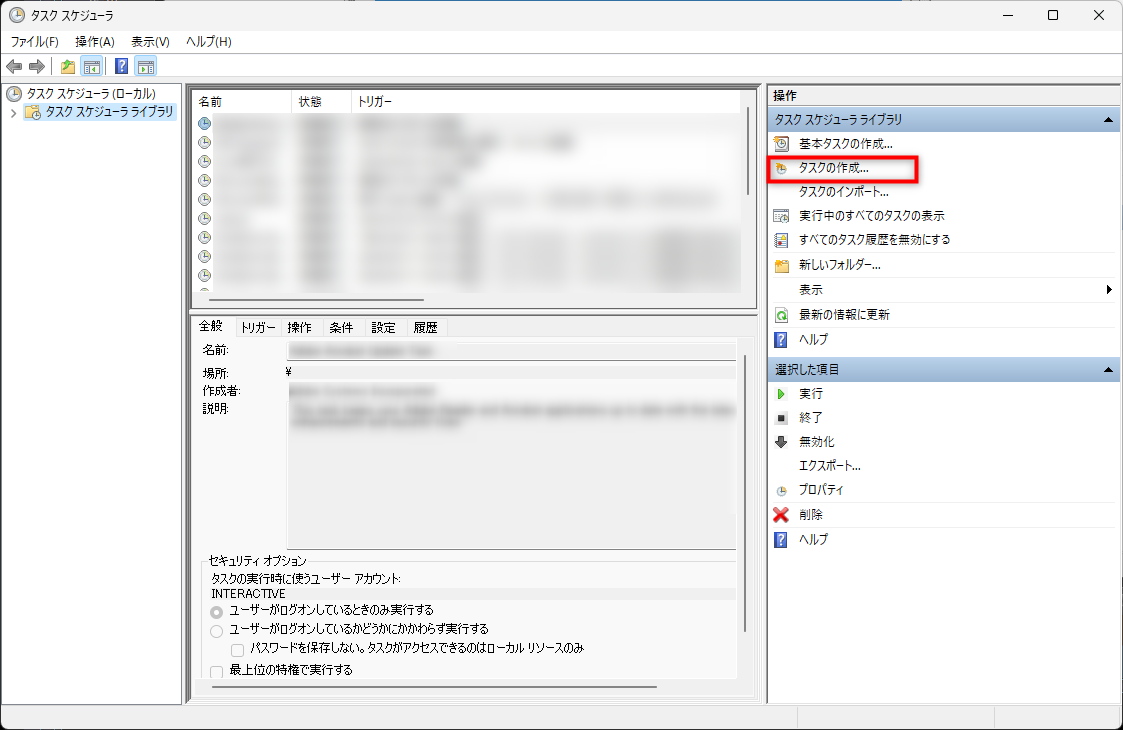
全般タブの名前欄に、任意の名称を入力します。
セキュリティオプションの「ユーザーがログオンしているときのみ実行する」を選択します。
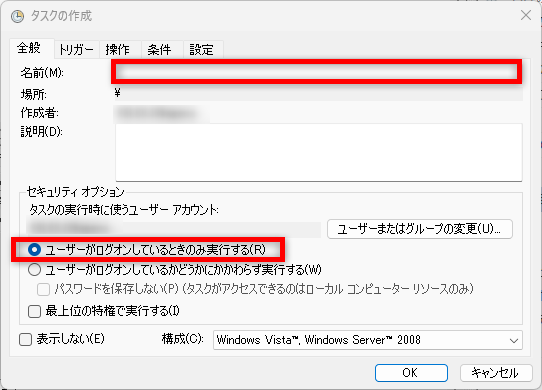
トリガータブの左下にある「新規」ボタンをクリックし、新しいトリガーを作成します。
設定欄で、実行のタイミングを指定します。詳細設定では実行の詳細を設定します。
下図は「毎週月曜日の朝10時」に実行する例です。
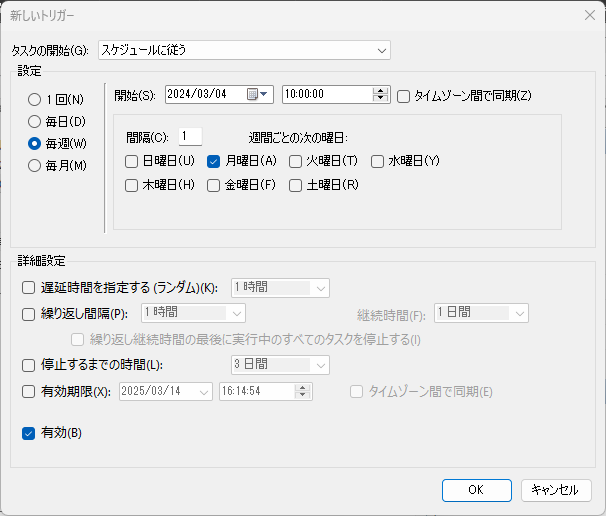
操作タブの左下にある「新規」ボタンをクリックし、新しい操作を作成します。
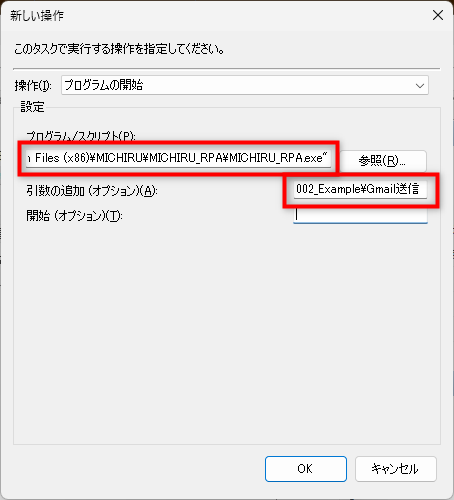
プログラム/スクリプト欄には、MICHIRU_RPA.exe のファイルパスを指定します。
わからない場合はデスクトップにあるMICHIRU RPA のアイコンを右クリックしたのちプロパティを開き、リンク先の値をコピーして貼り付けてください。
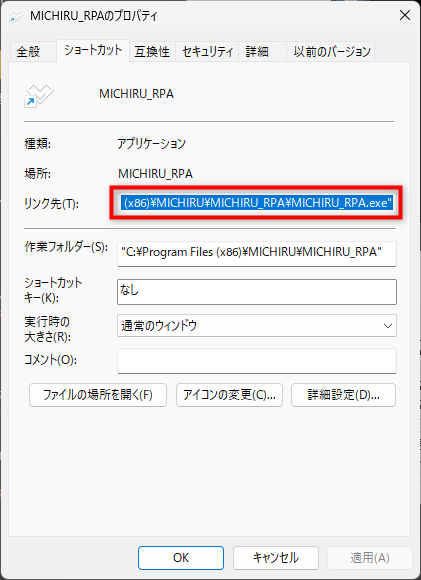
引数の追加(オプション)欄には、タスクスケジューラで実行したい操作セット名を記入します。
操作セットをグループに分けて管理していたり、共有フォルダに保存している場合は、そのパスも記入する必要があります。
MICHIRU RPA の自動操作セット選択画面の上部をクリックすると、パスを含んだ操作セット名が反転表示されますので、これをコピーして貼り付けてください。
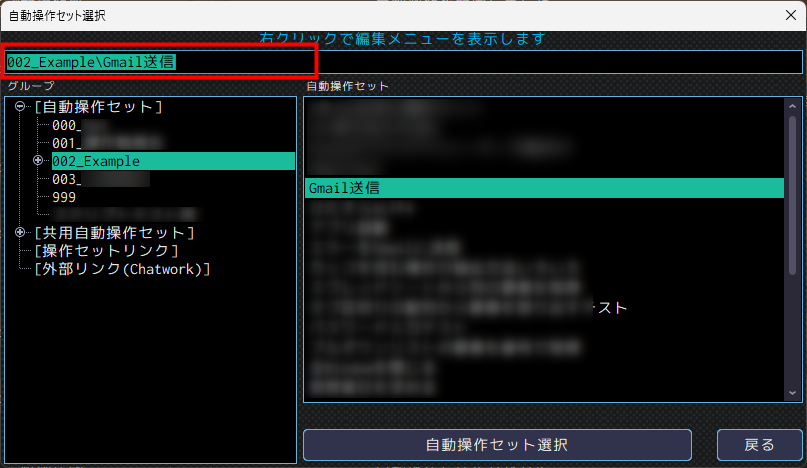
条件タブや設定タブは必要に応じて設定してください。
すべての設定が完了したらOKボタンを押し、タスクスケジューラの画面を閉じます。
これで、設定したタイミングで操作セットが自動実行されますが、実行時にパソコン画面にロックがかかっていたり、スクリーンセーバーが稼働していている状態では正しく動作しない可能性がありますのでご注意ください。
RPA 実行時には、ロック画面やスクリーンセーバーをOFFにしてください。

