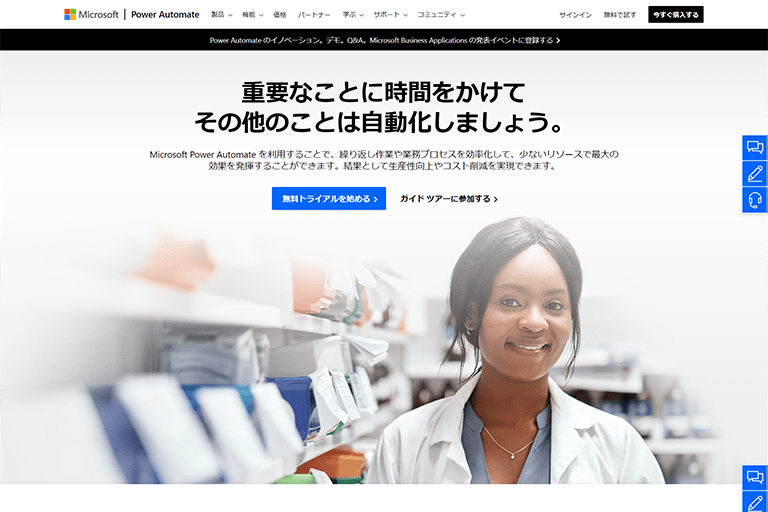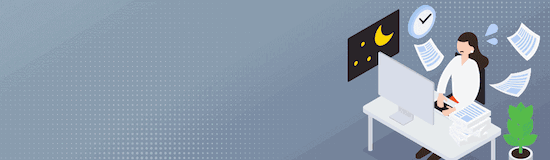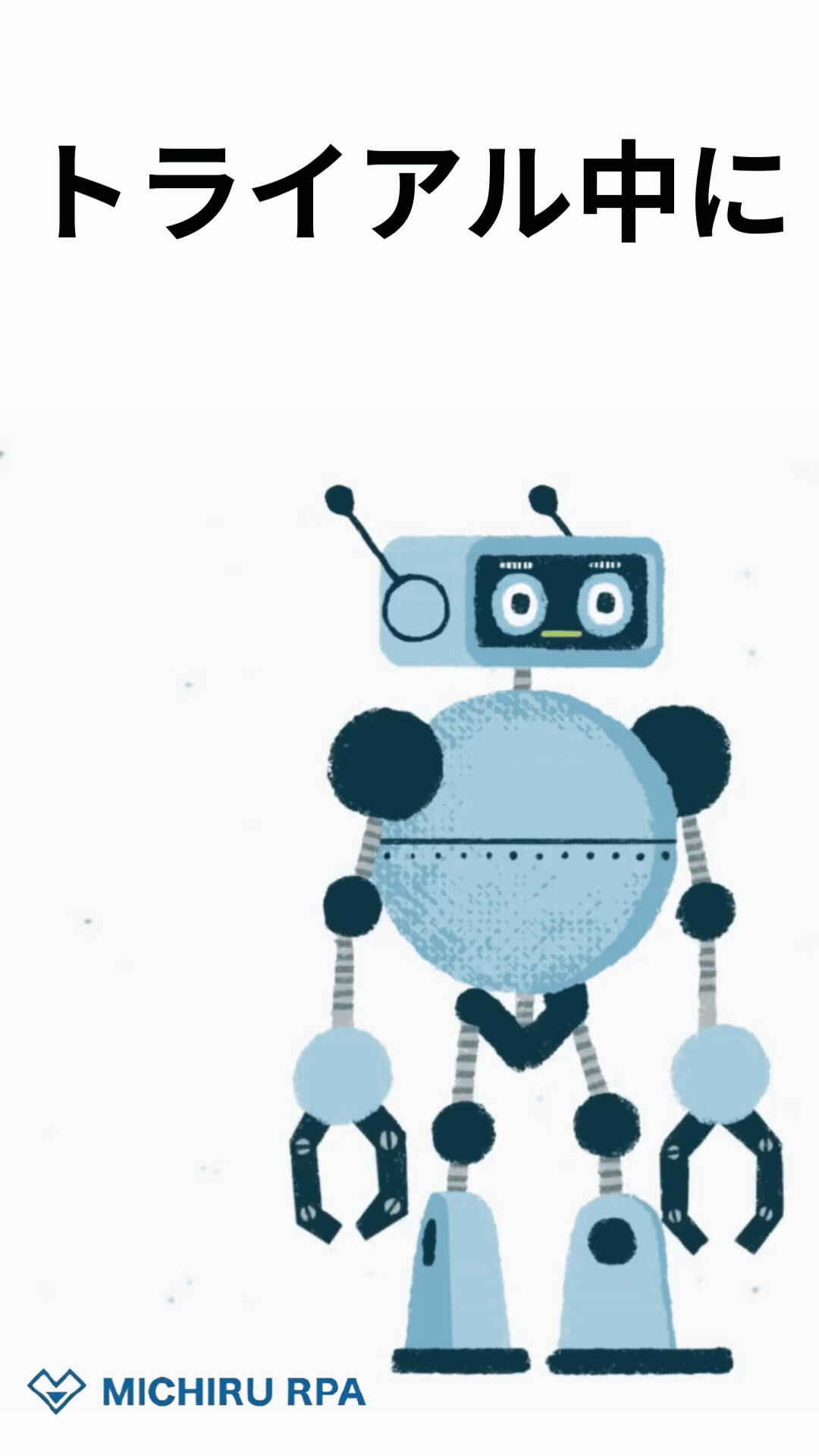Microsoftという老舗ITサービスブランドが提供している非常に高性能なRPAながら、無料または、比較的低価格で導入できるのが魅力といえます。
この記事では、Microsoftが提供する「Power Automate(パワーオートメイト)」の商品概要や料金詳細を解説。
今すぐ業務自動化をお考えの方に向けて無償版Power Automate Desktopのインストール方法と始め方についても紹介します。
その他有益な情報に関しても掲載してありますので、RPAの導入をお考えの方は、ぜひ参考にしてみてください。
Microsoftが提供するRPAツール「Power Automate(パワーオートメイト)」

Power Automateには、前身となるサービスMicrosoft Flow(マイクロソフト・フロー)があります。
Microsoft Flowは同サービスがサポートしているコネクタ(マイクロソフト製品を含む様々なアプリケーション)を組み合わせて、ユーザーが独自に自動化処理を構成し、タスクの自動化を実現するサービスです。
豊富なコネクタが存在し、GmailやEvernoteなど馴染みのアプリケーションやSQL Serverなどのデータベースもコネクタとしてサポートされていました。
Power Automateは、上記に説明したMicrosoft Flowの繰り返し作業の自動化を支援するRPA機能「UI Flow(ユーイー・フロー)」を追加し、新しいブランドとして生まれ変わったRPAです。
UI Flowsを用いれば、Robotic Process Automation( ロボットによるプロセスの自動化)機能が Windows および Web アプリケーションで繰り返し発生するタスクを自動化できます。
UI flowsは、使いやすい APIやAPIが使用できないアプリケーションのために、ユーザー・インターフェース アクション (クリック、キーボード入力など)を記録して再生します。
また、多様なアプリケーションとクラウドサービス間の自動ワークフローを作成し、ファイルの同期や通知の受信、データ収集などを気軽に行うことが可能です。
プラン一覧・料金詳細

まず、一口にMicrosoftのPower Automationto言っても、実は、「Power Automate」と「Power Automate Desktop」という2つの種類があります。
ここではまず、Power AutomateとPower Automate Decktopの違いを解説。
その後、Power AutomateとPower Automate Desktopの詳細情報について紹介します。
Power AutomateとPower Automate Desktopの違いとは?
Power Automateはクラウド版で、Web上で動作するサービスなので、マイクロソフト系のWebサービスや、その他のWebサービスとの自動連携に役立ちます。
一方のPower Automate DesktopはWindows上で動くソフトのひとつで、同じくマイクロソフト系のソフト、ExcelやOutlook、ブラウザでのスクレイピングなどを自動的に動かすことが可能になる、というものです。
つまり、Webサービスを自動化させたい場合はPower Automate、Windowsアプリを自動化させたい場合はPower Automate Desktopの使用が推奨されています。
それぞれの違いについては以下で確認しましょう。
| Power Automate | Power Automate Desktop | |
|---|---|---|
| 価格 | 有償 ・ユーザーごとのプラン ¥1,630/毎月1ユーザーあたり ・アテンド型RPAのユーザーごとのプラン ¥4,350/毎月1ユーザーあたり ・フローごとのプラン※¥54,350/5フローあたりの月額(最低価格) ※ 追加のフローは、¥10,870/月額1フローあたりで購入可能 |
無償・有償 |
| ブラウザ | ・Microsoft Edge ・Internet Explorer 11 ・Safari ・Chrome ・Firefox |
ー |
| エディション | ー | ・Windows 10 Home ・Windows 10 Pro ・Windows 10 Enterprise ・Windows Sever 2016 ・Windows Server 2019 |
| 使用アカウント | Microsoftアカウント(個人アカウント) 組織アカウント(職場または学校のアカウント) |
|
| メールアドレス | 使用アカウントに登録しているメールアドレスを使用 ※末尾が「.gov」「.mil」以外 |
|
| OS(モバイル) | Android、iOS | ー |
| その他 | ー | ・最小限のハードウェア 記憶域: 1GB RAM: 2GB ・推奨ハードウェア 記憶域: 2GB RAM: 4GB ・Microsoft .NET Framework バージョン 4.7.2 またはそれ以降 |
Power Automateプランの詳細情報
上記では、Power AutomateとPower Automate Desktopの違いについて解説しました。
Power Automateには「Power Automateプレミアム」と「Power Automateプロセス」の2つのプランが用意されています。
二つのプランの詳細情報は以下の通りです。
| 詳細 | Power Automate プレミアム | Power Automate プロセス | |
|---|---|---|---|
| 月額 | 1,875円/1ユーザー | 18,750円/毎月ボット | |
| デスクトップ及びクラウドの自動化 | クラウドフローの実行 | 〇 | 〇 |
| ビジネスプロセスフローの実行 | 〇 | 〇 | |
| アテンド型モードでのデスクトップフローの実行 | 〇 | ー | |
| 非アテンド型モードでのデスクトップ フローの実行 | ¥(ボットごと) | 〇 | |
| プロセスとタスクマイニング | タスクマイニング | 〇 | ー |
| プロセス マイニングでプロセスをビジュアル化し、分析する | 50MBのプロセス マイニング データを保存 | ー | |
| データの接続性、ストレージおよび管理 | データに接続する | ビルド済みコネクタの使用 | |
| 標準及びプレミアムコネクタを使用 | |||
| カスタムとオンプレミスのコネクタを使用 | |||
| データの保存と管理 | カスタム エンティティの作成とアクセス | ||
| Microsoft Datebase | 20MBのデータベース容量 | 50MBのデータベース容量 | |
| 2GBのファイル容量 | 200MBのファイル容量 | ||
| 管理とガバナンス | マネージド環境 | 〇 | 〇 |
| AIの導入 | AI Builder サービスクレジット | 5,000 | 5,000 |
Power Automate Desktopプランの詳細情報
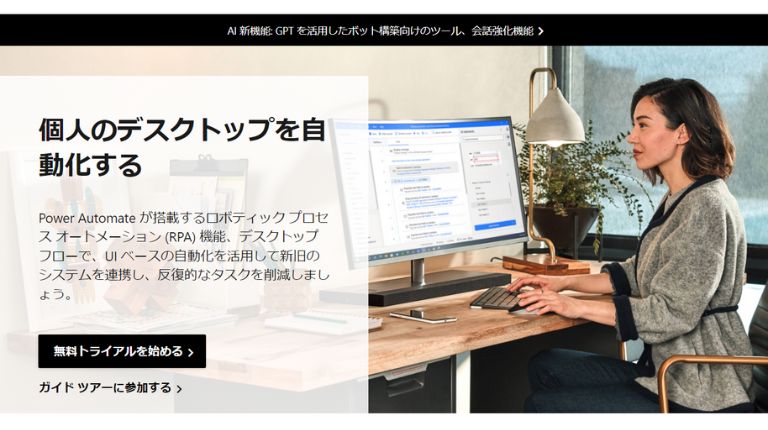
Power Automate Desktopには、無償版と有償版が用意されています。
お客様が個人で利用する場合は、無償版のみの提供になりますが、企業さま等組織で活用される場合は有償版も選択することが可能です。
Power Automate Desktopの無償版と有償版の詳細情報は以下の通りです。
| 詳細 | Power Automate Desktop 無償版 | Power Automate Desktop 有償版 | |
|---|---|---|---|
| 月額 | 無償 | 1,880円 | |
| レコーダー機能 | デスクトップアプリやWebアプリのレコーダー機能を利用可能 | 〇 | 〇 |
| 使いやすいビジュアルデザイナー | ドラッグアンドドロップで構成できるビジュアルデザイナーを利用してフローを制作 | 〇 | 〇 |
| 新しいアクション | SAP、メインフレームや AS/400、Java アプリ、Citrix などへの対応 | 〇 | 〇 |
| 例外処理 | 条件分岐や例外処理を利用して、検証が必要な複雑なケースの自動化をサポート | 〇 | 〇 |
| フローの自動保存先 | 作成したフローの保存 | One Drive | クラウド上 (Dataverse ※M365版データベース) |
| クラウドフローとの連携による自動実行 | トリガー・スケジュール実行 | × | 〇 |
| クラウド版のPower Automateサイトとの接続 | フローの集中管理や実行状況の確認 | × | 〇 |
| フローの共有 | 自分の作成したフローをメンバー間で共有 | × | 〇 |
| 他サービスとの連携 | AI Builderや400 以上のプレミアムおよびカスタムコネクタの使用した外部サービスとの連携 | × | 〇 |
| デスクトップフローの無人実行 | PCへの自動サインインによるフローの実行 | × | 〇 |
Power Automate Desktopの無償版と有償版を比較

Power Automateの無償(無料)版を使えるのは、デスクトップ版である「Power Automate Desktop」となります。有償版はクラウドツールであり、クラウド版を無料で使うことはできません。
Power Automate には、クラウド版(クラウドフロー)とデスクトップ版(デスクトップフロー)の2つの自動化機能が備わっています。
クラウド版は各種クラウドサービスと連携が可能。一方デスクトップ版は、PCのデスクトップで行う作業のみ自動化が可能です。
なおデスクトップ版(Power Automate Desktop)は、Windows11以降に標準搭載されているため、特段のダウンロード対応は不要です。
無償版でできること
Power Automate Desktopの無償版は、企業向きではありません。
一方で、教育機関や個人での利用では問題なく活用することができます。
ここでは、無償版の導入をお考えの方に無償版でできることを紹介します。
ブラウザの自動化
Power Automate Desktopは、PCでできる範囲の操作の自動化が可能です。各アプリケーションの自動化を行い、業務効率の改善が図れます。
例えば、アプリの自動化の一例として、ブラウザ操作の自動化が挙げられます。
ブラウザの自動化については、Power Automate Desktop上でさまざまな機能が利用可能です。
ChromeやExplorerを起動できます。例えば、Webフォーム入力で、yahooページのURLを入力すると、ボタン1つでyahooページを起動することもできます。
またyahooやGoogleの検索エンジンを自動で起動し、さらにそのページ内のリンクをクリックすることも自動で行えるように設定可能です。
メールの送信・転送・ファイル移動を自動化
Power Automate Desktopを利用すれば、メールのさまざまな操作も自動化が可能になります。
Excelのデータと連携させれば複数のメールアドレス宛への一斉メール送信も可能です。
例えば、顧客データを管理しているExcelの表の中から、「広島県」に住んでいる人の名前を抽出し、広島県のユーザーあてに、Outlookでキャンペーンメールを送るといった使い方もできます。
さらに、受信メールの件名、本文などをExcelに転記する作業も自動化も可能です。1つずつメールを開く手間が省ける上、リスト化もできて一石二鳥です。
また、添付ファイルが含まれているメールは重要メールである場合が多いでしょう。
多くのメールに紛れてしまうと、探すことが困難な場合があります。
このような場合でも、Power Automateを利用すれば、添付ファイルを自動的にフォルダに保存できるようになります。
デスクトップ上でマウス操作の自動化
Power Automate Desktopでは、マウスの動きを学習するレコーダー機能によって、複雑な操作の自動化も可能です。
デスクトップのアイコンをダブルクリックで開き、そこで開いたアプリ上で絵を描くなど、マウスで操作をして、その絵のスクリーンショットを撮ることもできます。
ここまで紹介したものはあくまでも一例です。
組み合わせ方や紹介しきれていない機能もあるので、気になる方はぜひ一度ご利用ください。
無償版でできないこと
Power Automate Desktopの無償版でできないことは、大きく4つあります。
- クラウドと連携した自動実行
- 他のサービスとの連携
- フローの集中管理や実行状況の確認
- トリガー実行やスケジュール実行
有償版で作成した自動化のフローは、クラウド上のPower Automateのサイトに登録されます。
これにより共有が可能になりますが、無償版ではクラウドとの連携はできません。
有償版ではAI Builderの利用やPower BI による実行の可視化など、ほかのサービスと連携できるため、より便利に活用できるでしょう。
クラウドと連携することにより、作成したフローをチーム内で共有する際、管理者によるフロー管理も可能です。
そして、フローの成功・失敗もチーム内で確認ができるようになります。
「また毎日朝8時にこの操作をする」といったスケジュール実行や、「エクセルファイルが更新されたタイミングで指定した操作をする」といったファイルの更新をトリガーにした作業の自動化も有償版のみ対応しています。
【始め方】無償版Power Automate(パワーオートメイト)のインストール方法を解説

デスクトップ向けPower Automateは、Windows10であればマイクロソフトのサイトからダウンロードしてインストールするだけで、Windows11ならインストールの必要もなく標準搭載されている状態で利用できます。
Windows 11のユーザーでしたら[スタート]メニューを押して、以下の写真を参考に「Power Automate」と文字を入力してみてください。
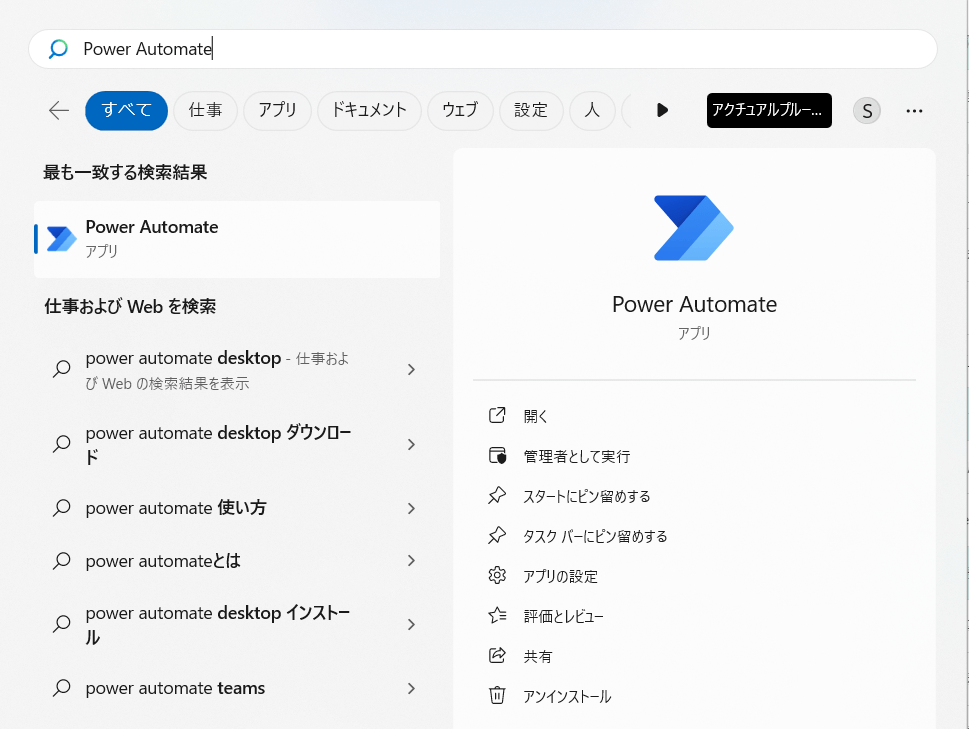
青い矢印のような形のアイコンをクリックすればさっそくPower Automateを立ち上げることが可能です。
サインイン
はじめて起動する場合には、まずサインインが求められます。
Microsoftアカウントのメールアドレス(アカウント名)とパスワードを入力して進めていきます。
画面に従って、
- Microsoftに登録済みのメールアドレス
- アカウントのパスワード
- 国/地域の選択
の順に設定しましょう。
国/地域の設定まで完了したら、「開始する」ボタンを押しましょう。
フローの作成方法
サインインが完了すると、Power Automateの起動画面であるPower Automateコンソールが表示されます。
自分でフローを作成したり編集したりする作業は、主に画面右上にある「自分のフロー」タブから行います。
自分のフロータブをクリックすると、画面中央に「+新しいフロー」と表示されます。
このボタンをクリックすると「フローを作成する」画面に移ります。
「フロー名」に任意のフロー名を入力し、「作成」ボタンをクリックすると、フローを作成するフローデザイナーが起動します。
このフローデザイナーの画面で自動化のフローを作成していきます。
Power Automate(パワーオートメイト)ではRPA研修パッケージも充実

Power Automate(パワーオートメイト)はMicrosoftという有名ベンダーが提供しているRPAツールということもあり、多くの方が利用しています。
そのため、多くのRPA研修サービスが、Power Automateの利用者を対象とした研修パッケージを提供しています。
ここでは、Power Automateの操作方法を学ぶことができる研修パッケージについて紹介します。
Schoo「Power Automate自動化テクニック」
Schooが提供している「Power Automate自動化テクニック」は、RPA初心者からエンジニアを対象にPower Automationの概要からフロー作成方法までを学べる講座です。
講座自体はリアルタイム配信ではなく動画配信形態を採用しているため、時間を選ばずに受講することができます。
無料でお試し受講もできるので、効果を確かめたい方は一度受講してみることがおすすめです。
ISF NET「Microsoft Power Platformトレーニングパッケージ」
Microsoft Power Appsの基本からMicrosoft Power Automateの連携までを学ぶことができます。
入門から実践までを講師が伴走しながらトレーニングを行うため、疑問点はその場で質問し解決することが可能。
より高いスキルをつけることができます。
開発未経験でもMicrosoft 365の環境があれば、受講することが可能。
普段Microsoft 365を使っている方、Excel関数・表を使用されている方におすすめです。
インターネット・アカデミー「Power Automate Desktop研修」
この研修では、Power Automate Desktopの基本的な操作方法を学習したうえで、Excelの転記作業や請求書作成、ブラウザの操作やメール送信などを自動化する演習を通じて、実務で役立つ機能のつくりかたを学びます。
また演習では自分の業務で自動化できる作業を洗い出し、業務効率化を実現するためのアイデアを出しますので、研修後、すぐに自分の業務を効率化する機能をつくれるようになります。
記事まとめ

この記事では、Microsoftが提供する「Power Automate(パワーオートメイト)」の商品概要や料金詳細を解説しました。
また、今すぐ業務自動化をお考えの方に向けて無償版Power Automate Desktopのインストール方法と始め方についても紹介しました。
Power Automateはデータの収集や加工などパソコン操作の手順を記録して、業務効率化アプリをノーコードで開発できる製品です。
個人の方は、まずPower Automate Desktopで質感を試してから必要に応じて有償版を契約するのがおすすめ。
有償版契約の際には、「Power Automate」なのか「Power Automate Desktop」なのかをよく確認したうえで、自分に合ったプランを選ぶようにしましょう。