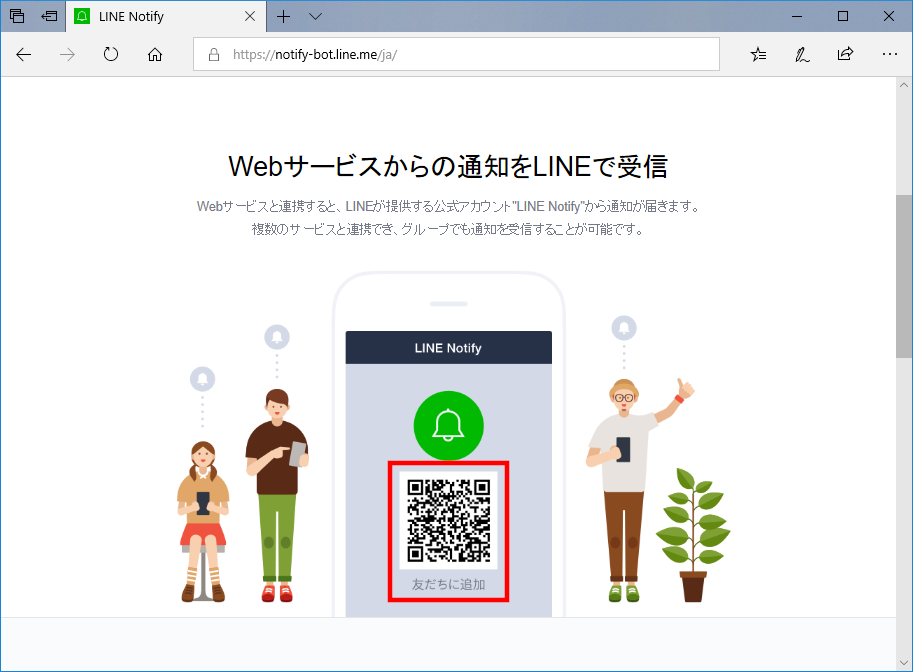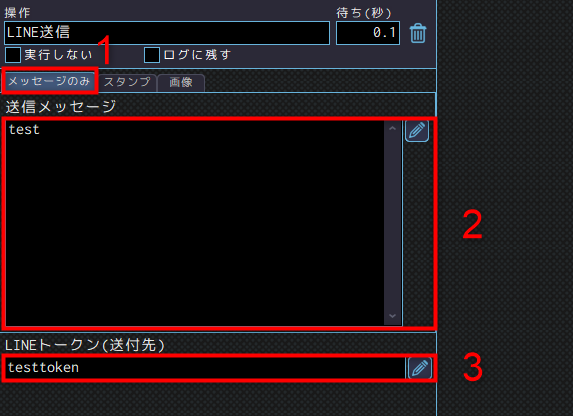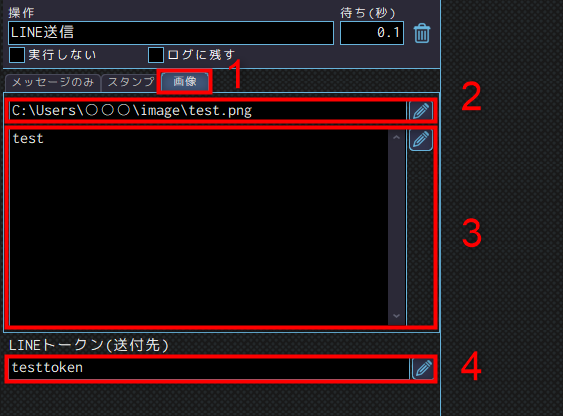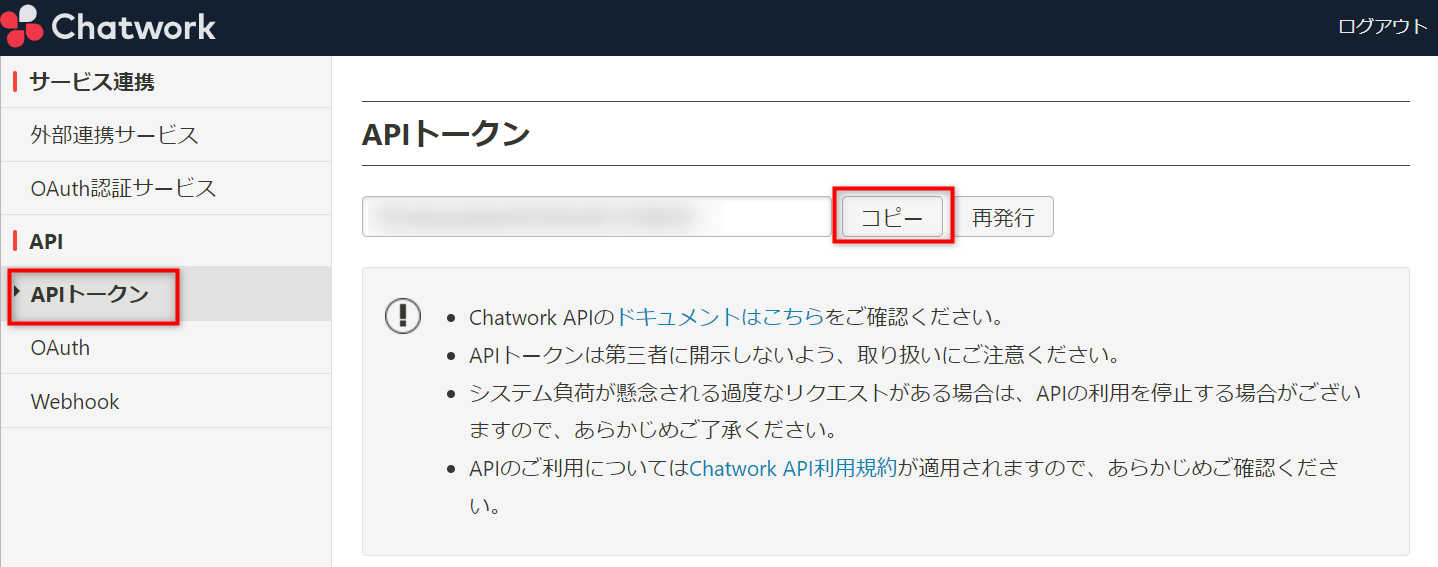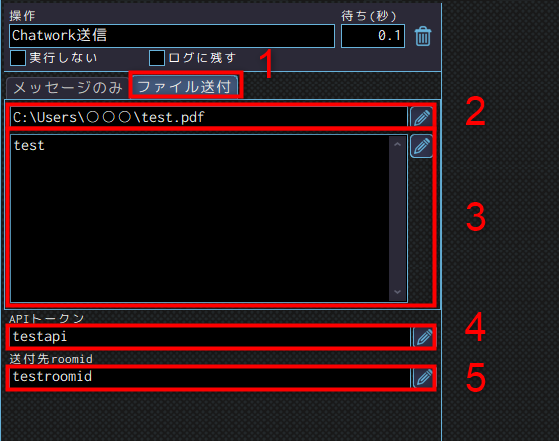各操作の詳細設定は拡張画面で行います。操作対象画面や操作の場所を特定するために必要な設定等、各操作に共通する内容は各操作の詳細設定をご覧ください。
基本機能
コメント
処理内容の見出しタイトルや操作の区切りとしてコメントを表示できる機能です。
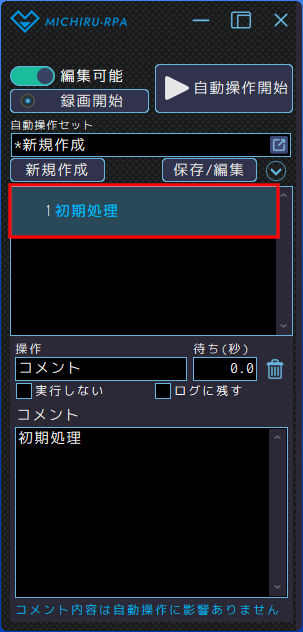
コメント欄に入力した内容が青文字で表示されます。下図は、初期処理というコメントを設定した例です。コメント内容は自動操作に影響しません。
画像検索待機
指定した画像が見つかるまで、操作を待機する機能です。
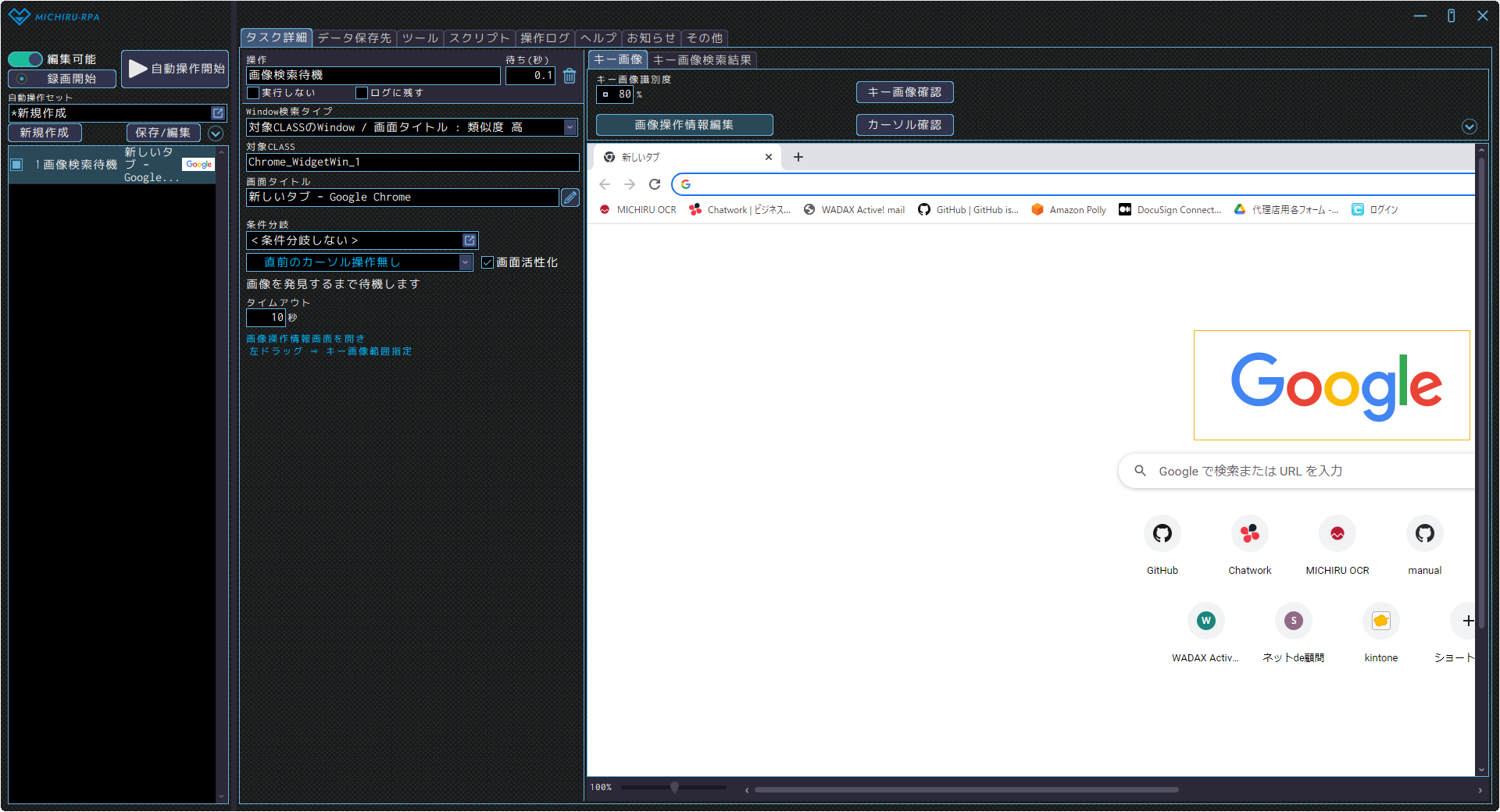
画像操作情報編集画面を開き、探したい画像範囲(キー画像)を左ドラッグで指定します。下図は、オレンジの枠で囲われた範囲(Googleロゴ)が見つかるまで操作を待機する設定例です。
マウス操作
クリック
指定した場所をマウス左ボタンでクリックする機能です。
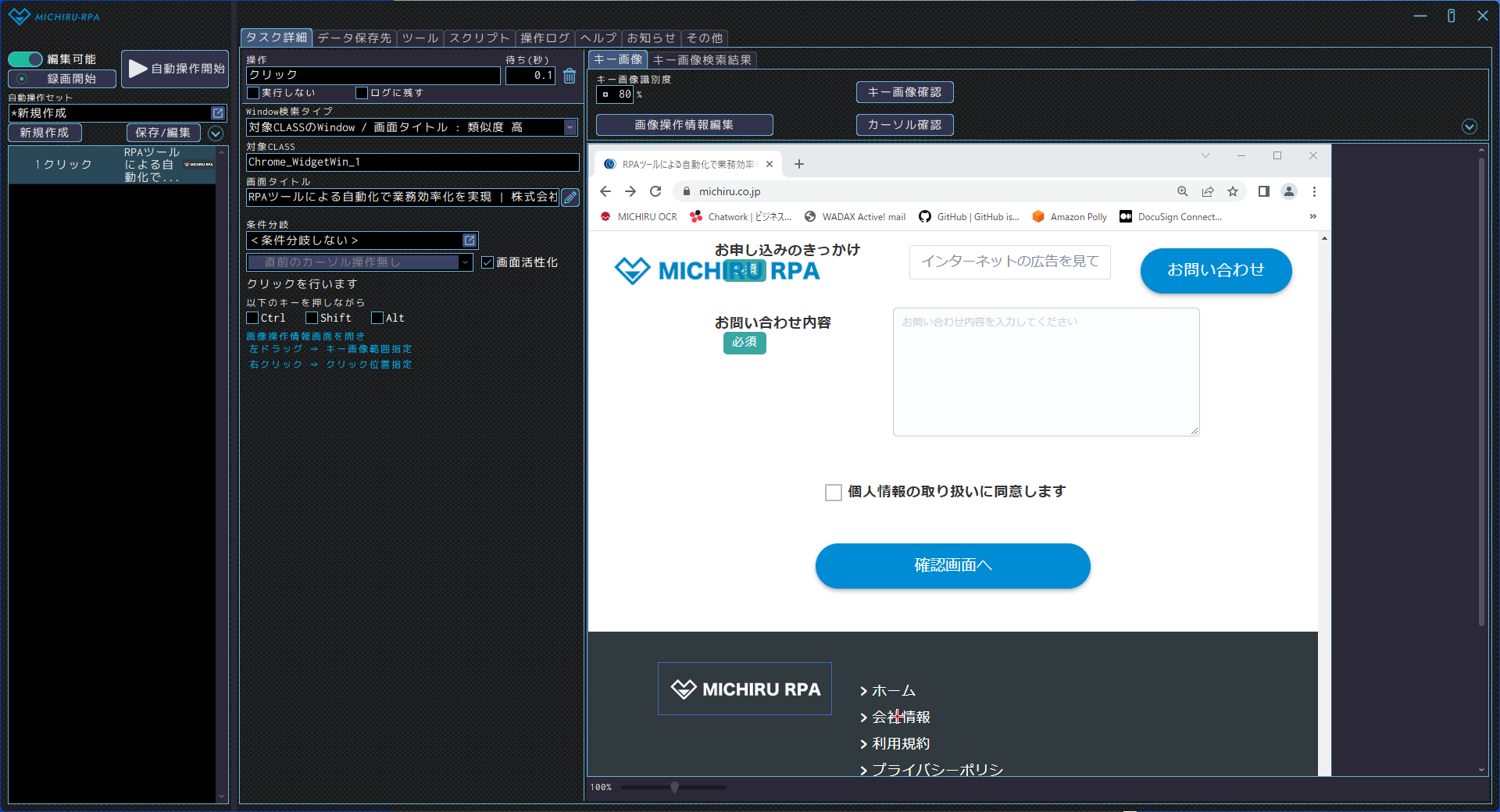
画像操作情報編集画面を開き、目印となる画像範囲(キー画像)を左ドラッグで、クリック位置を右クリックで指定します。下図は、MICHIRU RPA のロゴを探し(青いで囲われた範囲)、その画像から右下に離れた場所(赤い十字の位置)をクリックする設定例です。
ダブルクリック
指定した場所をマウス左ボタンでダブルクリックする機能です。設定方法はクリックをご参照ください。
トリプルクリック
指定した場所をマウス左ボタンでトリプルクリックする機能です。文章1文を選択する際に便利です。設定方法はクリックをご参照ください。
ドラッグ
指定した場所をマウス左ボタンでドラッグする機能です。
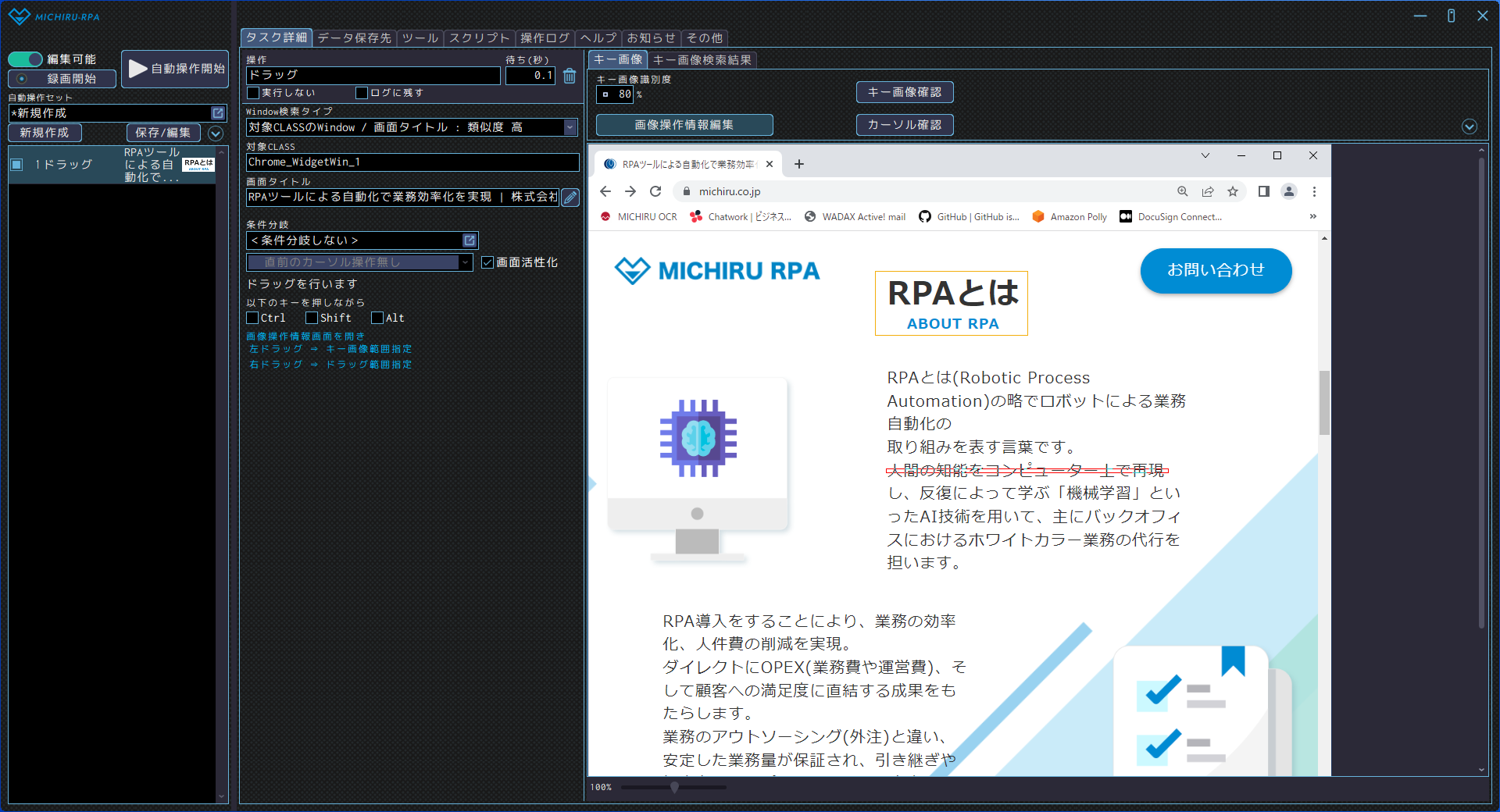
画像操作情報編集画面を開き、目印となる画像範囲(キー画像)を左ドラッグで、ドラッグしたい範囲を右ドラッグで指定します。下図は、「RPAとは ABOUT RPA」を探し(オレンジの枠で囲われた範囲)、その画像から下に離れた場所(赤い枠で囲われた範囲)をドラッグする設定例です。
右クリック
指定した場所をマウス右ボタンでクリックする機能です。設定方法はクリックをご参照ください。
右ダブルクリック
指定した場所をマウス右ボタンでダブルクリックする機能です。設定方法はクリックをご参照ください。
右ドラッグ
指定した場所をマウス右ボタンでドラッグする機能です。設定方法はドラッグをご参照ください。
中央クリック
指定した場所をマウス中央ボタンでクリックする機能です。設定方法はクリックをご参照ください。
中央ダブルクリック
指定した場所をマウス中央ボタンでダブルクリックする機能です。設定方法はクリックをご参照ください。
中央ドラッグ
指定した場所をマウス中央ボタンでドラッグする機能です。設定方法はドラッグをご参照ください。
マウスホイール
指定した場所でマウスホイールを回転させる機能です。
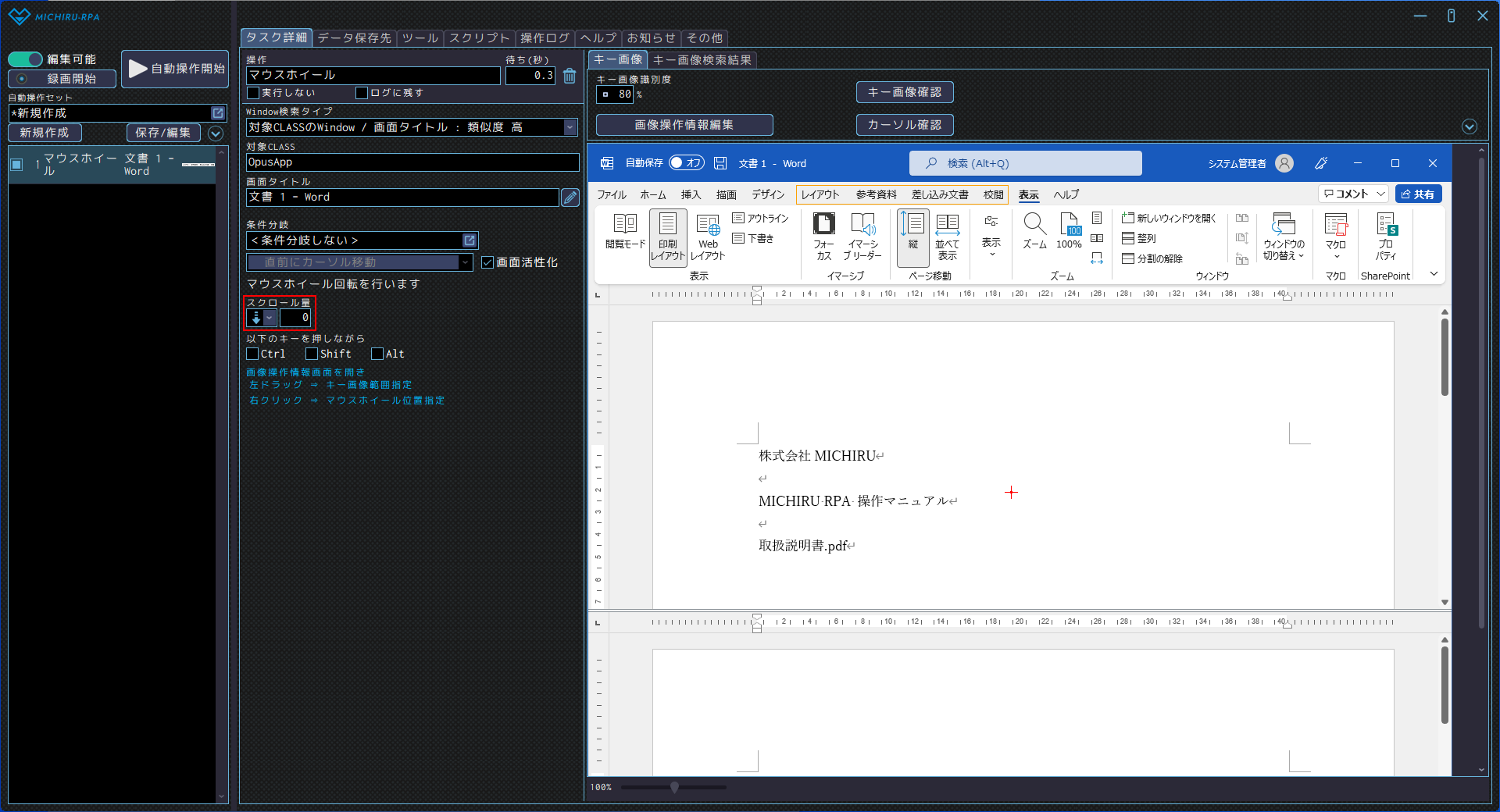
詳細設定
マウスホイールの回転方向とスクロール量を下図の赤枠部分で設定します。Ctrlキー、Shiftキー、Altキーを押しながらスクロールしたい場合はチェックボックスをONにしてください。
キー画像と操作位置の設定
マウスホイールを回転させる際のカーソルの位置を指定するため、画像操作情報編集画面を開きます。目印となる画像範囲(キー画像)を左ドラッグで、マウスホイールを回転させたい場所を右クリックで指定します。
上図は、Wordのメニューバー「レイアウト~校閲」を探し(オレンジの枠で囲われた範囲)、その画像から下に離れた場所(赤い十字の位置)でマウスホイールを下方向に回転させる設定例です。
画像検索スクロール
指定した画像が見つかるまでマウスホイールを回転させる機能です。
データ保存先の準備
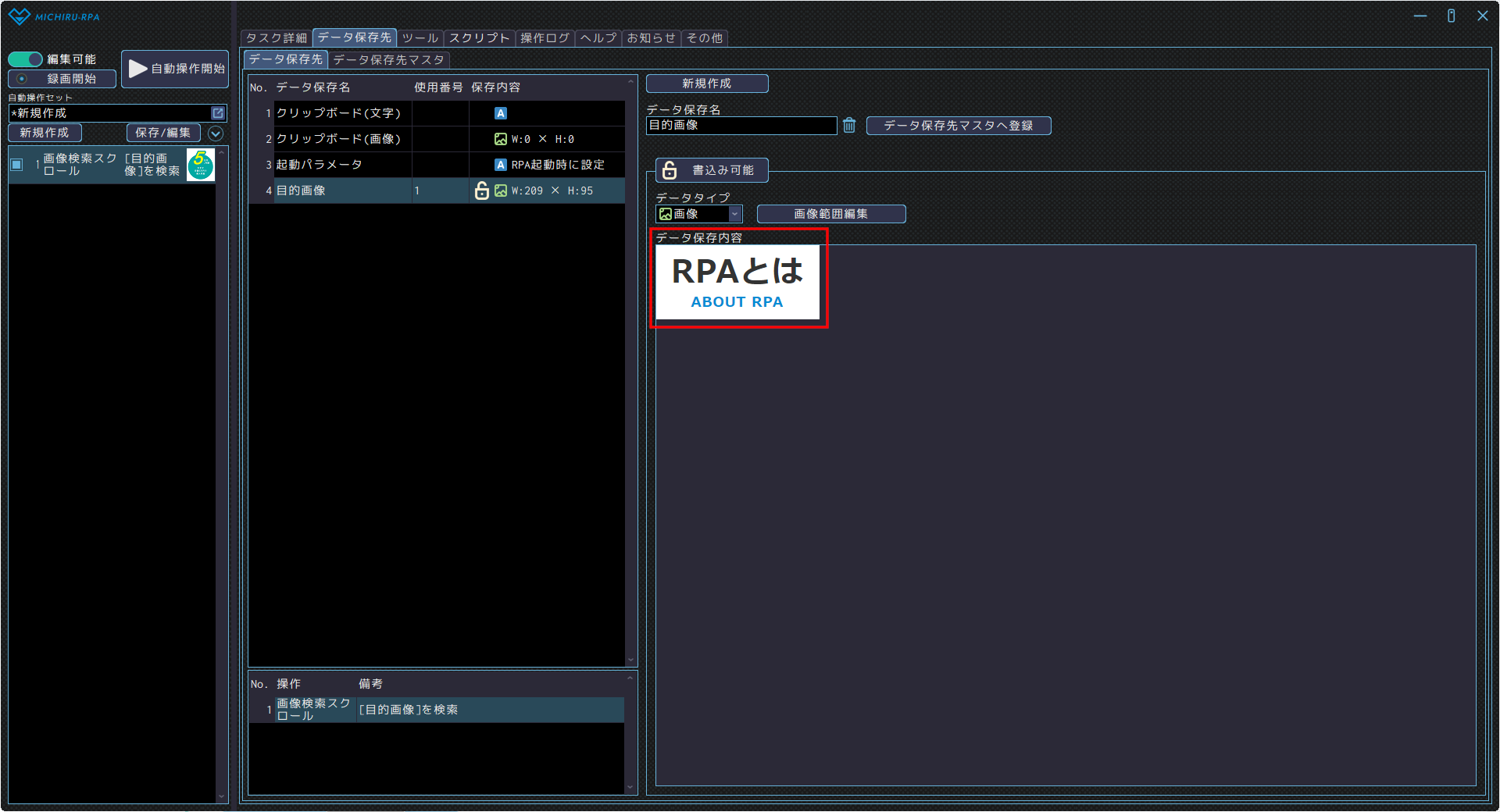
あらかじめ、検索したい画像をデータ保存先に保存しておきます。画像範囲編集画面で検索したい画像の範囲を左ドラッグで指定すると、下図の赤枠部分のように切り取られた状態で画像が保存されます。
詳細設定
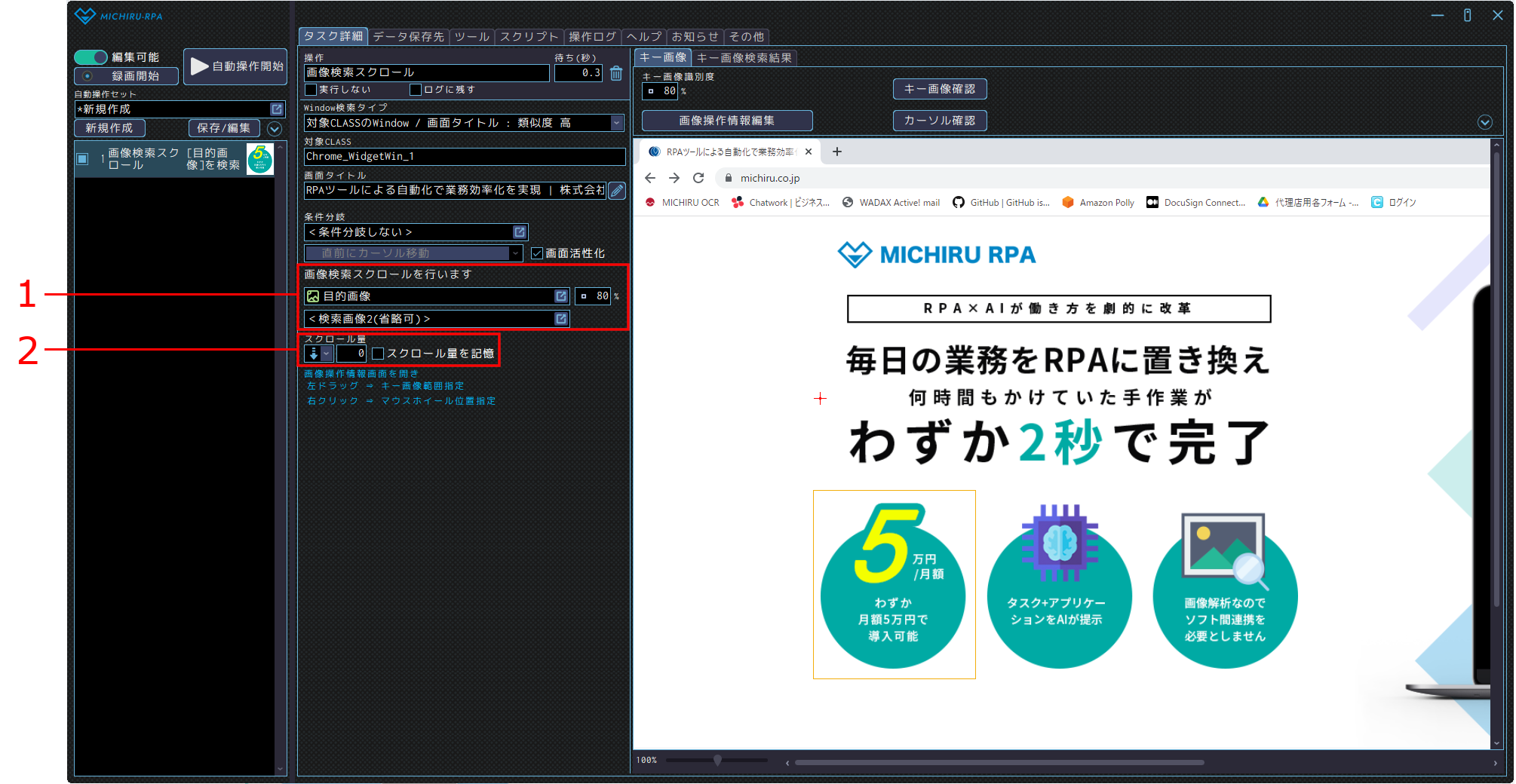
- あらかじめデータ保存先に保存しておいた検索対象の画像を指定します。2つ設定した場合は、両方が画面内に見つかるまでスクロールを続けます。
- マウスホイールの回転方向とスクロール量を下図の赤枠部分2で設定します。実行した際のスクロール量を記憶して次回以降の操作速度を上げることも可能です。その場合は、スクロール量を記憶チェックをONにしてください。
キー画像と操作位置の設定
マウスホイールでスクロールを行う際のカーソルの位置を指定するため、画像操作情報編集画面を開きます。スクロールを行う前の画面を取り込んだ後、目印となる画像範囲(キー画像)を左ドラッグで、マウスホイールを回転させたい場所を右クリックで指定します。
上図は、緑色のマーク(オレンジの枠で囲われた範囲)を探し、その画像から上に離れた場所(赤い十字の位置)でマウスホイールを下方向に回転させる設定例です。ここで指定するのは検索対象画像ではないのでご注意ください。
キーボード操作
キー入力
指定した場所にタイピングキー入力を行う機能です。主に、BackspaceやDeleteキーやショートカットキーの入力に使用します。
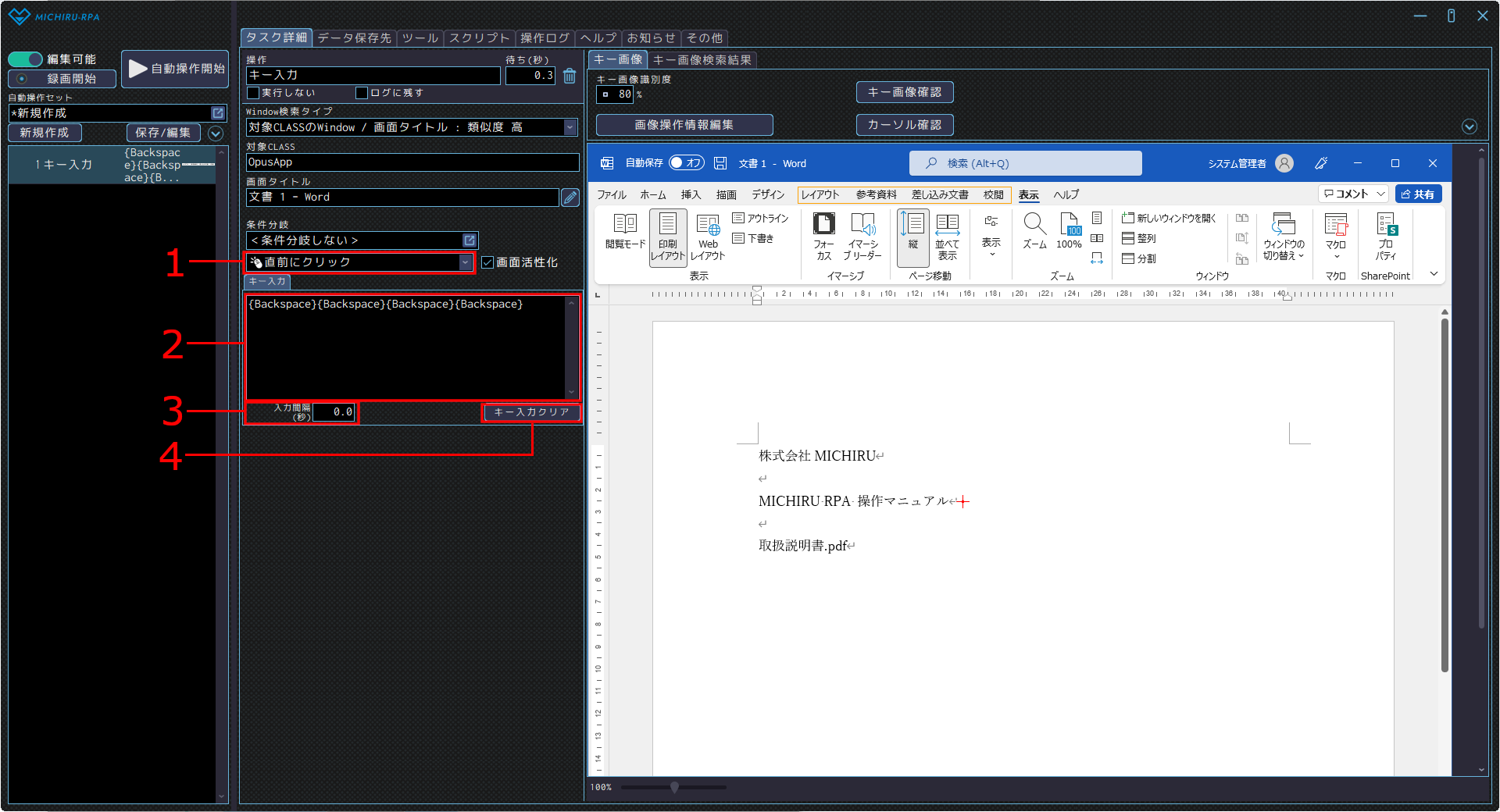
詳細設定
- キー入力直前の操作を選択します。選択できる項目は下表のとおりです。
- キーボードでキーを直接入力します。入力を間違えた場合は赤枠部分4のキー入力クリアをクリックしてください。
- キー入力の間隔を設定します。複数のキー入力を設定する際に使用します。
| 直前のカーソル操作なし | キー入力直前にはカーソル操作は行いません。 |
|---|---|
| 直前にカーソル移動 | キー入力直前に指定した場所にカーソルを移動します。 |
| 直前にクリック | キー入力直前に指定した場所をクリックします。 |
キー画像と操作位置の設定
直前にカーソル操作を指定する場合、画像操作編集画面にてカーソルの位置を設定します。目印となる画像範囲(キー画像)を左ドラッグで、カーソルの位置を右クリックで指定します。
上図は、Wordのメニューバー「レイアウト~校閲」を探し(オレンジの枠で囲われた範囲)、その画像から下に離れた場所(赤い十字の位置)でクリックした後、Backspaceを4回入力する操作の設定例です。
テキスト入力
指定した場所にテキストを入力する機能です。
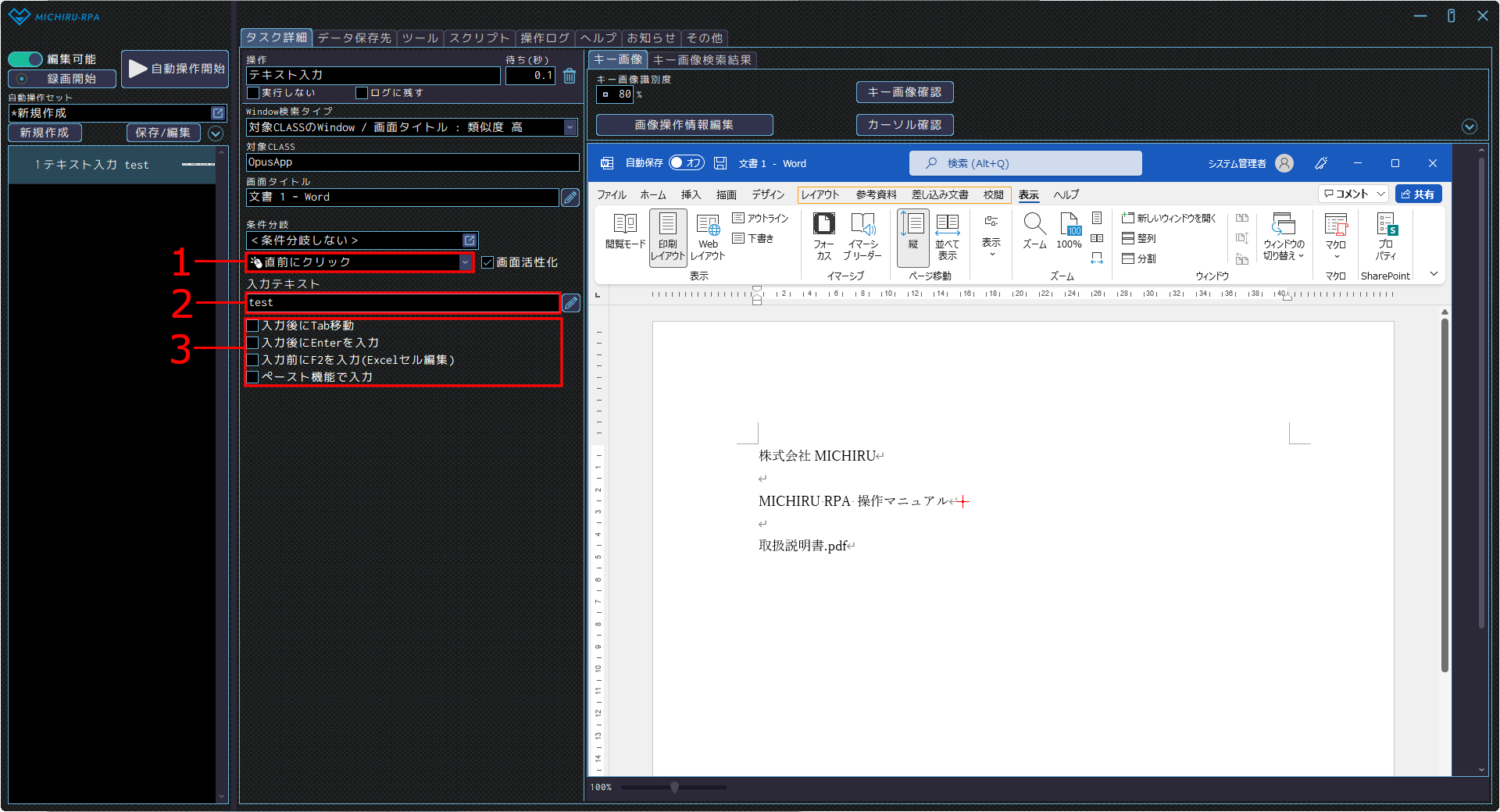
詳細設定
- テキスト入力直前の操作を選択します。選択できる項目は下表1のとおりです。
- 入力するテキストを設定します。データ保存先に保存されたテキストを貼り付ける場合は、入力テキスト欄右側の鉛筆マークから該当のデータ保存先を指定してください。
- 入力後の動きや入力方法を設定できます。使用する際はチェックをONにしてください。それぞれの項目についての説明は下表2をご覧ください。
| 直前のカーソル操作なし | キー入力直前にはカーソル操作は行いません。 |
|---|---|
| 直前にカーソル移動 | キー入力直前に指定した場所にカーソルを移動します。 |
| 直前にクリック | キー入力直前に指定した場所をクリックします。 |
| 入力後にTab移動 | テキスト入力後、Tabキーが自動で入力されます。次の入力欄に移動する際に便利です。 |
|---|---|
| 入力後にEnterを入力 | テキスト入力後、Enterキーが自動で入力されます。 |
| 入力前にF2を入力(Excelセル編集) | テキスト入力前にF2キーが自動で入力されます。Excelのセル編集をする際に便利です。 |
| ペースト機能で入力 | テキストをまとめて入力します。ショートカットキー「Ctrl+V」と同じ動きです。長い文字列でも一括で入力されるため、操作のスピードが上がります。1文字ずつ入力したい場合はOFFにしてください。 |
キー画像と操作位置の設定
直前にカーソル操作を指定する場合、画像操作編集画面にてカーソルの位置を設定します。目印となる画像範囲(キー画像)を左ドラッグで、カーソルの位置を右クリックで指定します。
上図は、Wordのメニューバー「レイアウト~校閲」を探し(オレンジの枠で囲われた範囲)、その画像から下に離れた場所(赤い十字の位置)でクリックした後、test という文字列を1文字ずつ入力する操作の設定例です。
パスワード入力
機能はテキスト入力と同じですが、入力テキストの内容は設定画面に表示されません。パスワードを入力する際に便利です。設定方法はテキスト入力をご参照ください。
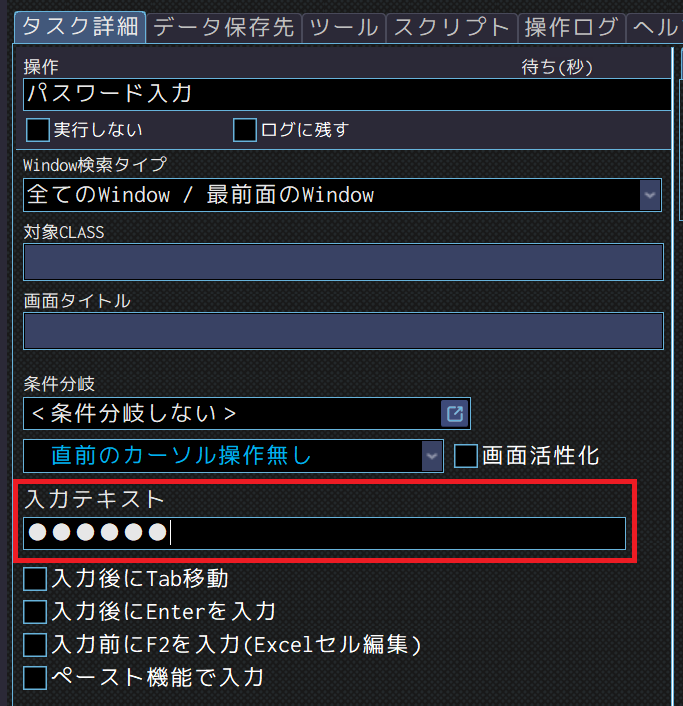
全選択コピー
指定した場所ですべてを選択してコピーする機能です。ショートカットキー「Ctrl+A(全選択)」+「Ctrl+C(コピー)」と同じ動きです。
範囲選択コピー
指定した範囲をコピーする機能です。ショートカットキー「Ctrl+C(コピー)」と同じ動きです。
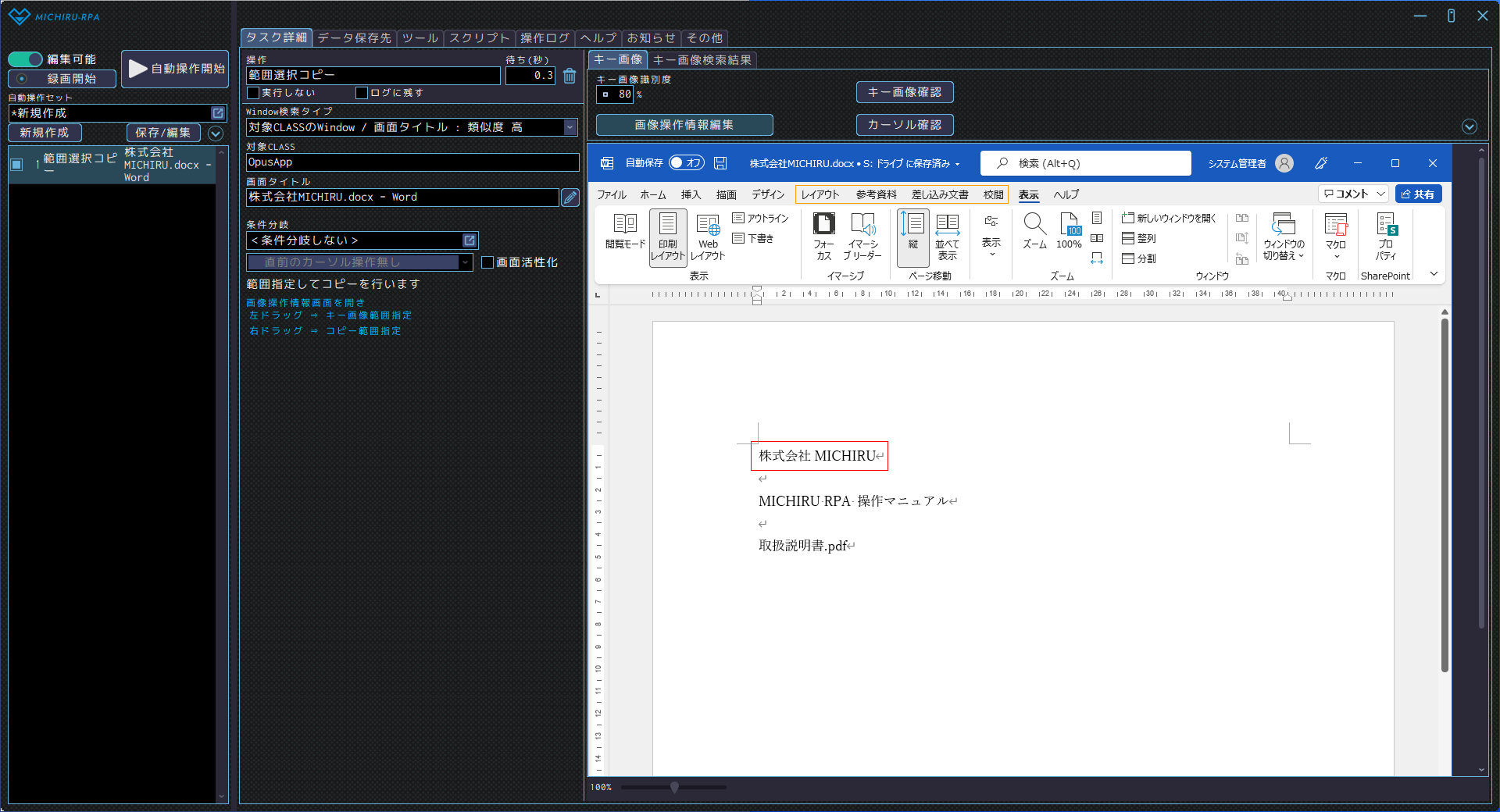
画像操作情報編集画面を開き、目印となる画像範囲(キー画像)を左ドラッグで、ドラッグしたい範囲を右ドラッグで指定します。
上図は、Wordのメニューバー「レイアウト~校閲」を探し(オレンジの枠で囲われた範囲)、その画像から下に離れた場所(赤い枠で囲われた範囲)を範囲選択コピーする設定例です。
貼り付け
指定した場所にコピー内容を貼り付ける機能です。ショートカットキー「Ctrl+V(貼付け)」と同じ動きです。
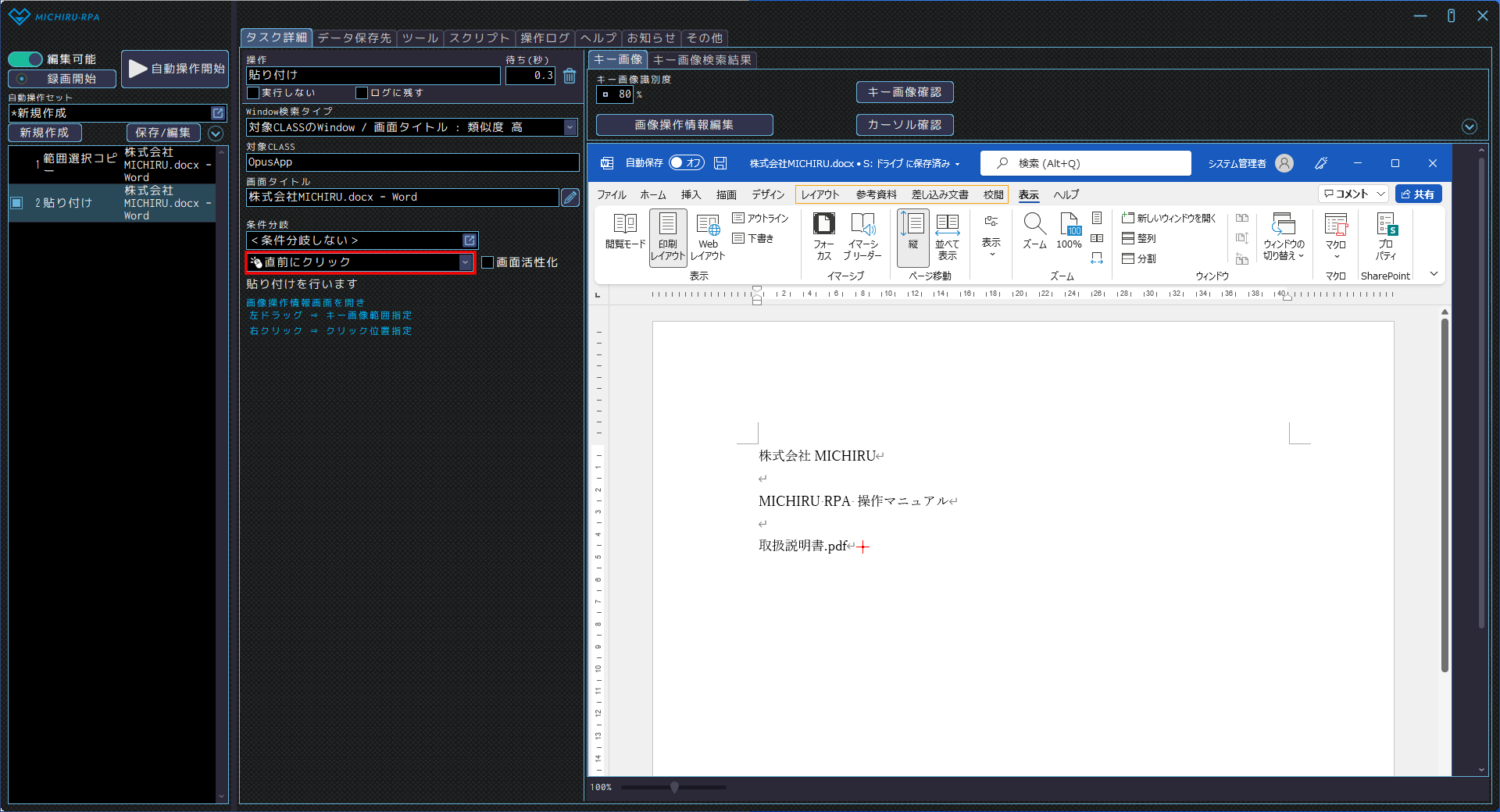
詳細設定
コピー内容を貼り付ける直前の操作を選択します。
| 直前のカーソル操作なし | コピー内容を貼り付ける直前にはカーソル操作は行いません。 |
|---|---|
| 直前にカーソル移動 | コピー内容を貼り付ける直前に指定した場所をクリックします。 |
| 直前にクリック | 直前にカーソル操作を指定する場合、画像操作編集画面にてカーソルの位置を設定します。目印となる画像範囲(キー画像)を左ドラッグで、カーソルの位置を右クリックで指定します。 |
キー画像と操作位置の設定
画像操作情報編集画面を開き、目印となる画像範囲(キー画像)を左ドラッグで、貼り付けたい場所を右クリックで指定します。
上図は、Wordのメニューバー「レイアウト~校閲」を探し(オレンジの枠で囲われた範囲)、その画像から下に離れた場所(赤い十字の位置)でクリックした後、コピー内容を貼り付ける操作の設定例です。
実行順の制御
条件分岐
指定した条件に沿って操作を分岐する機能です。
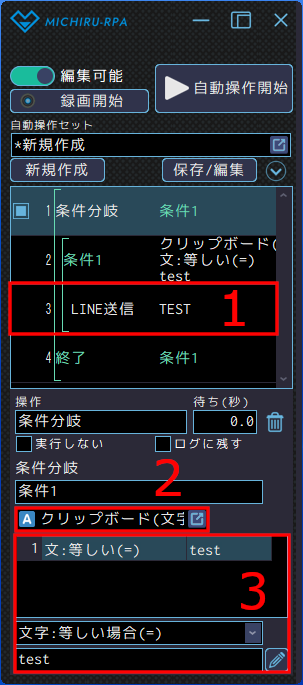
詳細設定
- 条件に合致した場合に行う操作を入力します。複数の操作がある場合は、プラスボタンを押して操作を追加してください。
- 条件分岐の判断対象となるデータ保存先を指定します。
- 条件を指定します。データ保存先のデータタイプによって選択できる条件は異なります。詳しくは「使用できる条件」をご覧ください。
使用できる条件
データ保存先のデータタイプによって選択できる条件は異なります。使用できる条件は次のとおりです。
| 条件 | 説明 | 文字 | 数字 | 画像 |
|---|---|---|---|---|
| <無条件> | 設定した他の条件に合致しない場合、条件に合致したと判断します。 | ○ | ○ | ○ |
| 文字:等しい場合(=) | 指定した値と一致する場合、条件に合致したと判断します。 | ○ | – | – |
| 文字:異なる場合(≠) | 指定した値と一致しない場合、条件に合致したと判断します。 | ○ | – | – |
| 文字:前方一致の場合 | 指定した値と前方(文字列の先頭)が一致した場合、条件に合致したと判断します。 | ○ | – | – |
| 文字:後方一致の場合 | 指定した値と後方(文字列の末尾)が一致した場合、条件に合致したと判断します。 | ○ | – | – |
| 文字:含む場合 | 指定した値が保存データに含まれている場合、条件に合致したと判断します。 | ○ | – | – |
| 文字:含まない場合 | 指定した値が保存データが含まれていない場合、条件に合致したと判断します。 | ○ | – | – |
| 文字:正規表現に適合する場合 | 指定した正規表現に一致する場合、条件に合致したと判断します。 | ○ | – | – |
| 文字:より大きい場合(>) | 指定した値と文字列比較を行い、保存データが大きい場合、条件に合致したと判断します。 | ○ | – | – |
| 文字:より小さい場合(<) | 指定した値と文字列比較を行い、保存データが小さい場合、条件に合致したと判断します。 | ○ | – | – |
| 数字:等しい場合(=) | 指定した値と一致する場合、条件に合致したと判断します。 | ○ | ○ | – |
| 数字:異なる場合(≠) | 指定した値と一致しない場合、条件に合致したと判断します。 | ○ | ○ | – |
| 数字:以上の場合(>=) | 保存データが指定した値以上の場合、条件に合致したと判断します。 | ○ | ○ | – |
| 数字:以下の場合(<=) | 保存データが指定した値以下の場合、条件に合致したと判断します。 | ○ | ○ | – |
| 数字:より大きい場合(>) | 保存データが指定した値より大きい場合、条件に合致したと判断します。 | ○ | ○ | – |
| 数字:より小さい場合(<) | 保存データが指定した値より小さい場合、条件に合致したと判断します。 | ○ | ○ | – |
| 数字:範囲内の場合 | 保存データが指定した値の範囲内の場合、条件に合致したと判断します。 | ○ | ○ | – |
| 数字:範囲外の場合 | 保存データが指定した値の範囲内の場合、条件に合致したと判断します。 | ○ | ○ | – |
| 現在のWindow にある場合 | 保存データの画像がアクティブなWindow 上にある場合、条件に合致したと判断します。 | – | – | ○ |
| 最前面Window にある場合 | 保存データの画像が最前面のWindow 上にある場合、条件に合致したと判断します。 | – | – | ○ |
| デスクトップにある場合 | 保存データの画像がデスクトップ全体の画像上(マルチモニタを含む)にある場合、条件に合致したと判断します。 | – | – | ○ |
| 現在のWindow に無い場合 | 保存データの画像がアクティブなWindow 上に無い場合、条件に合致したと判断します。 | – | – | ○ |
| 最前面Window に無い場合 | 保存データの画像が最前面のWindow 上に無い場合、条件に合致したと判断します。 | – | – | ○ |
| デスクトップに無い場合 | 保存データの画像がデスクトップ全体の画像上(マルチモニタを含む)に無い場合、条件に合致したと判断します。 | – | – | ○ |
| 発見X 座標が次の値以上の場合 | 保存データの画像がデスクトップ全体の画像上にあり、画像を発見したX 座標が指定した値以上の場合、条件に合致したと判断します。 | – | – | ○ |
| 発見X 座標が次の値以下の場合 | 保存データの画像がデスクトップ全体の画像上にあり、画像を発見したX 座標が指定した値以下の場合、条件に合致したと判断します。 | – | – | ○ |
| 発見X 座標が次の範囲内の場合 | 保存データの画像がデスクトップ全体の画像上にあり、画像を発見したX 座標が指定した範囲内の場合、条件に合致したと判断します。 | – | – | ○ |
| 発見Y 座標が次の値以上の場合 | 保存データの画像がデスクトップ全体の画像上にあり、画像を発見したY 座標が指定した値以上の場合、条件に合致したと判断します。 | – | – | ○ |
| 発見Y 座標が次の値以下の場合 | 保存データの画像がデスクトップ全体の画像上にあり、画像を発見したY 座標が指定した値以下の場合、条件に合致したと判断します。 | – | – | ○ |
| 発見Y 座標が次の範囲内の場合 | 保存データの画像がデスクトップ全体の画像上にあり、画像を発見したY 座標が指定した範囲内の場合、条件に合致したと判断します。 | – | – | ○ |
繰返し
指定した範囲内の処理を指定した回数繰り返す機能です。

詳細設定
- 繰り返したい操作を入力します。複数の操作がある場合は、プラスボタンを押して操作を追加してください。
- 繰返しの方法と回数を指定します。指定できる繰返しの方法は次の「繰返しの指定と設定」をご覧ください。
- 何回目の繰返しなのかを数えるためのデータ保存先を指定します。データタイプが数字のデータ保存先のみ指定できます。ここで設定したカウントは、メッセージ表示やデータ保存等の編集画面で変数として使用できます。繰返しの回数を数える必要がない場合には設定不要です。
繰返しの指定と設定
繰返しの方法として以下の項目が選択できます。
- 指定回数を繰返し
-
指定した回数を繰返します。数字を直接入力、または、鉛筆マークをクリックして数字が保存されたデータ保存先を指定します。
下図の1枚目は繰返し回数を直接入力した例です。繰返しを10回行い、その回数に応じたメッセージ表示を行います。2枚目はデータ保存先を指定した例です。データ保存先「Excelの入力済み行数に」保存された数字分の繰返しが行われます。
- リスト繰返し:指定文字(空白時は改行)
-
リストの内容を区切り文字で区切った回数を繰返します。カウントには現在が何回目の繰返しなのかを保存するデータ保存先を、現在データにはリストから取り出した現在のデータを保存するデータ保存先を指定します。
下図1枚目はデータ保存先「リスト」に「あ/い/う/え/お/か/き/く/け/こ/さ/し/す/せ/そ」が保存されており、区切り文字に「/」を指定した例です。繰返し毎に「/」で区切ったデータ「あ」~「そ」が1文字ずつ取り出され、「リスト_現在のデータ」に保存されます。その内容をメッセージで表示しています。
下図2枚目はデータ保存先に格納されている内容です。
- リスト繰返し:改行
-
リストの内容を改行で区切った回数を繰返します。カウントには現在が何回目の繰返しなのかを保存するデータ保存先を、現在データにはリストから取り出した現在のデータを保存するデータ保存先を指定します。
下図1枚目はデータ保存先「リスト」に「あ~そ」が1文字ずつ改行で保存されている例です。繰返し毎に改行で区切ったデータ「あ」~「そ」が1文字ずつ取り出され、「リスト_現在のデータ」に保存されます。その内容をメッセージで表示しています。
下図2枚目はデータ保存先に格納されている内容です。
- リスト繰返し:カンマ( , )
-
リストの内容をカンマで区切った回数を繰返します。カウントには現在が何回目の繰返しなのかを保存するデータ保存先を、現在データにはリストから取り出した現在のデータを保存するデータ保存先を指定します。
下図1枚目はデータ保存先「リスト」に「あ~そ」がカンマで保存されている例です。繰返し毎にカンマで区切ったデータ「あ」~「そ」が1文字ずつ取り出され、「リスト_現在のデータ」に保存されます。その内容をメッセージで表示しています。
下図2枚目はデータ保存先に格納されている内容です。
- リスト繰返し:TAB
-
リストの内容をタブで区切った回数を繰返します。カウントには現在が何回目の繰返しなのかを保存するデータ保存先を、現在データにはリストから取り出した現在のデータを保存するデータ保存先を指定します。
下図1枚目はデータ保存先「リスト」に「あ~そ」がタブで保存されている例です。繰返し毎にタブで区切ったデータ「あ」~「そ」が1文字ずつ取り出され、「リスト_現在のデータ」に保存されます。その内容をメッセージで表示しています。
下図2枚目はデータ保存先に格納されている内容です。
条件移動
指定した条件に合致したかどうかを判断し、指定した操作番号に移動します。

詳細設定
- 条件の対象となるデータ保存先を指定します。
- 条件を指定します。データ保存先のデータタイプによって選択できる条件は異なります。詳しくは「使用できる条件」をご覧ください。
- 条件に合致した場合とそうでない場合の移動先番号を指定します。
使用できる条件
データ保存先のデータタイプによって選択できる条件は異なります。使用できる条件は次のとおりです。
| 条件 | 説明 | 文字 | 数字 | 画像 |
|---|---|---|---|---|
| <無条件> | 設定した他の条件に合致しない場合、条件に合致したと判断します。 | ○ | ○ | ○ |
| 文字:等しい場合(=) | 指定した値と一致する場合、条件に合致したと判断します。 | ○ | – | – |
| 文字:異なる場合(≠) | 指定した値と一致しない場合、条件に合致したと判断します。 | ○ | – | – |
| 文字:前方一致の場合 | 指定した値と前方(文字列の先頭)が一致した場合、条件に合致したと判断します。 | ○ | – | – |
| 文字:後方一致の場合 | 指定した値と後方(文字列の末尾)が一致した場合、条件に合致したと判断します。 | ○ | – | – |
| 文字:含む場合 | 指定した値が保存データに含まれている場合、条件に合致したと判断します。 | ○ | – | – |
| 文字:含まない場合 | 指定した値が保存データが含まれていない場合、条件に合致したと判断します。 | ○ | – | – |
| 文字:正規表現に適合する場合 | 指定した正規表現に一致する場合、条件に合致したと判断します。 | ○ | – | – |
| 文字:より大きい場合(>) | 指定した値と文字列比較を行い、保存データが大きい場合、条件に合致したと判断します。 | ○ | – | – |
| 文字:より小さい場合(<) | 指定した値と文字列比較を行い、保存データが小さい場合、条件に合致したと判断します。 | ○ | – | – |
| 数字:等しい場合(=) | 指定した値と一致する場合、条件に合致したと判断します。 | ○ | ○ | – |
| 数字:異なる場合(≠) | 指定した値と一致しない場合、条件に合致したと判断します。 | ○ | ○ | – |
| 数字:以上の場合(>=) | 保存データが指定した値以上の場合、条件に合致したと判断します。 | ○ | ○ | – |
| 数字:以下の場合(<=) | 保存データが指定した値以下の場合、条件に合致したと判断します。 | ○ | ○ | – |
| 数字:より大きい場合(>) | 保存データが指定した値より大きい場合、条件に合致したと判断します。 | ○ | ○ | – |
| 数字:より小さい場合(<) | 保存データが指定した値より小さい場合、条件に合致したと判断します。 | ○ | ○ | – |
| 数字:範囲内の場合 | 保存データが指定した値の範囲内の場合、条件に合致したと判断します。 | ○ | ○ | – |
| 数字:範囲外の場合 | 保存データが指定した値の範囲内の場合、条件に合致したと判断します。 | ○ | ○ | – |
| 現在のWindow にある場合 | 保存データの画像がアクティブなWindow 上にある場合、条件に合致したと判断します。 | – | – | ○ |
| 最前面Window にある場合 | 保存データの画像が最前面のWindow 上にある場合、条件に合致したと判断します。 | – | – | ○ |
| デスクトップにある場合 | 保存データの画像がデスクトップ全体の画像上(マルチモニタを含む)にある場合、条件に合致したと判断します。 | – | – | ○ |
| 現在のWindow に無い場合 | 保存データの画像がアクティブなWindow 上に無い場合、条件に合致したと判断します。 | – | – | ○ |
| 最前面Window に無い場合 | 保存データの画像が最前面のWindow 上に無い場合、条件に合致したと判断します。 | – | – | ○ |
| デスクトップに無い場合 | 保存データの画像がデスクトップ全体の画像上(マルチモニタを含む)に無い場合、条件に合致したと判断します。 | – | – | ○ |
| 発見X 座標が次の値以上の場合 | 保存データの画像がデスクトップ全体の画像上にあり、画像を発見したX 座標が指定した値以上の場合、条件に合致したと判断します。 | – | – | ○ |
| 発見X 座標が次の値以下の場合 | 保存データの画像がデスクトップ全体の画像上にあり、画像を発見したX 座標が指定した値以下の場合、条件に合致したと判断します。 | – | – | ○ |
| 発見X 座標が次の範囲内の場合 | 保存データの画像がデスクトップ全体の画像上にあり、画像を発見したX 座標が指定した範囲内の場合、条件に合致したと判断します。 | – | – | ○ |
| 発見Y 座標が次の値以上の場合 | 保存データの画像がデスクトップ全体の画像上にあり、画像を発見したY 座標が指定した値以上の場合、条件に合致したと判断します。 | – | – | ○ |
| 発見Y 座標が次の値以下の場合 | 保存データの画像がデスクトップ全体の画像上にあり、画像を発見したY 座標が指定した値以下の場合、条件に合致したと判断します。 | – | – | ○ |
| 発見Y 座標が次の範囲内の場合 | 保存データの画像がデスクトップ全体の画像上にあり、画像を発見したY 座標が指定した範囲内の場合、条件に合致したと判断します。 | – | – | ○ |
タスク移動
指定した操作番号へ移動する機能です。
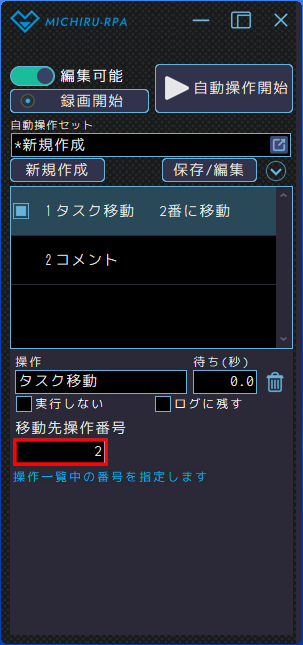
移動先の操作番号を入力します。
操作セット呼出
保存済みの操作セットを呼び出して実行する機能です。

呼び出す操作セットを選択します。
エラー処理
操作セット実行中にエラーが発生した場合の処理を設定する機能です。
設定したエラー処理は、エラー処理の操作を設定した直後から適用されます。別のエラー処理の操作を設定した場合、前の操作で設定したエラー処理は無効となり、最新のエラー処理が適用されます。
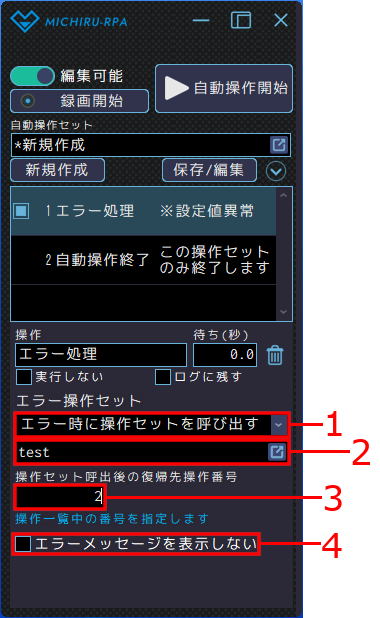
詳細設定
- エラーが発生した場合の処理を選択します。選択できる項目は下表のとおりです。
- エラーが発生した場合に呼び出す操作セットを設定します。
- エラーが発生した場合に操作セットを呼び出した後、復帰する操作番号を設定します。
- チェックをONにすると、エラーが発生した場合でもエラーメッセージは表示されません。
| エラー処理クリア | 先に設定されたエラー処理の設定をクリアします。 |
|---|---|
| エラー時に指定番号へ移動する | エラーが発生した場合に指定した操作番号へ移動します。 |
| エラー時に操作セットを呼び出す | エラーが発生した場合に、作成済みの別の操作セットを呼び出します。呼び出し後に復帰する操作番号の設定が必要です。 |
自動操作終了
自動操作を終了します。この操作を使用しなくても、操作セットが最後まで実行されると自動操作は終了します。

操作セット終了の終了で設定できる項目は次のとおりです。
| この操作セットのみ終了します | 自動操作終了ステップを含む操作セットのみ終了します。 |
|---|---|
| 全ての操作セットを終了します | 操作セット呼び出しで別タスクから呼び出されている場合、呼び出し元の操作セットも終了します。 |
| MICHIRU RPAを終了します | MICHIRU RPA のアプリケーションも終了します。 |
ファイル・ディレクトリ
ファイル起動
指定したファイルやプログラムなどを起動する機能です。
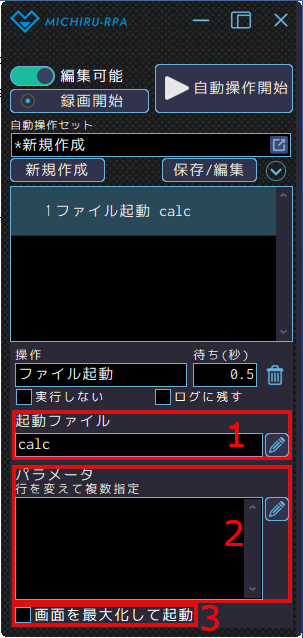
- 起動するファイルを指定します。ファイルの他にプログラム名、実行ファイル、ホームページのURL などを指定して起動する事が可能です。
例:「excel」で Excel 起動
「chrome」で Chrome ブラウザ起動
「msedge.exe」で Edge ブラウザ起動
「https://michiru.co.jp/」で MICHIRU RPA のホームページ表示 - 起動ファイルをパラメータ指定で起動します。ホームページを表示する場合は、起動ファイルにブラウザ名、パラメータ欄にURL 指定して開くこともできます。
- 画面を最大化して起動します。
ファイル・ディレクトリリスト取得
指定したディレクトリ内のファイル・ディレクトリ一覧を取得する機能です。
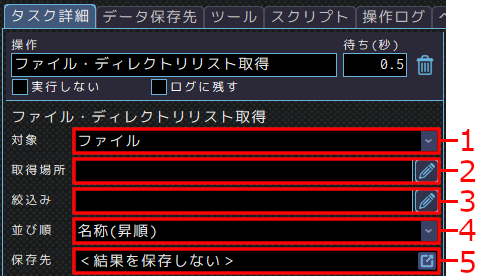
- 操作対象を選択します。選択できる項目は下表1のとおりです。
- 取得したいフォルダを指定します。
- 絞り込みを行いたい場合、ファイルの一部を記載します。
※ ファイル名に指定の文字が含まれるもののみを対象とします。 - 取得する一覧の並び順を指定します。選択できる並び順は下表2のとおりです。
- 取得したリストを保存するデータ保存先を指定します。
| ファイル | 指定したディレクトリ内に存在するファイル名一覧を取得します。 |
|---|---|
| ディレクトリ | 指定したディレクトリ内に存在するディレクトリ名一覧を取得します。 |
| ファイルパス | 指定したディレクトリ内に存在するファイルのパス一覧を取得します。 |
| ディレクトリパス | 指定したディレクトリ内に存在するディレクトリのパス一覧を取得します。 |
| 名称(昇順) | ファイル名やフォルダ名を昇順で取得します。 |
|---|---|
| 名称(降順) | ファイル名やフォルダ名を降順で取得します。 |
| 更新日時(昇順) | ファイル名やフォルダ名を更新日時の昇順で取得します。 |
| 更新日時(降順) | ファイル名やフォルダ名を更新日時の降順で取得します。 |
ディレクトリ作成
指定した場所にディレクトリ(フォルダ)を作成する機能です。
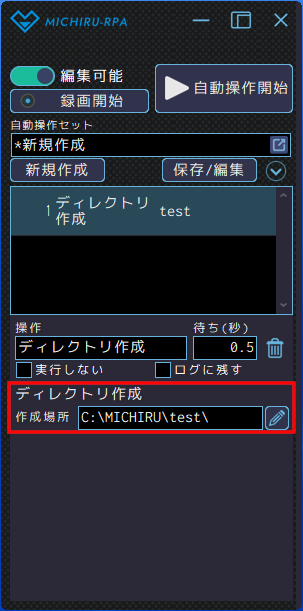
新規ディレクトリ名を含んだディレクトリパスを指定します。同じ名称のディレクトリが既に存在している場合は、新しいディレクトリは作成されません。
上記は「C:\MICHIRU」ディレクトリ内に新しく「test」という名称のディレクトリを作成する例です。
ファイル書込み
ファイルにテキストを書き込む機能です。
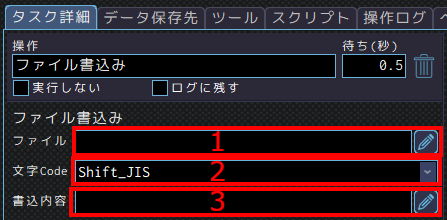
- 書き込むファイルのファイルパスを指定します。すでにファイルが有る場合は上書きします。
- 文字コード(Shift_JIS、EUC‑JP、Unicode(UTF‑8)、Unicode(UTF‑16)、Unicode(UTF‑16,big endian) )を指定します。
- ファイルに書き込むに内容を指定します。
ファイル読込み
ファイルからテキストデータを読み込む機能です。
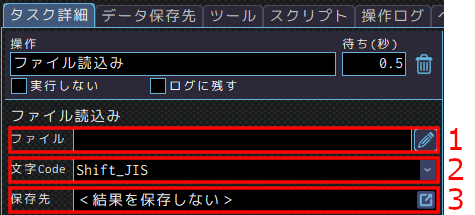
- 読み込むファイルのパスを指定します。
- 文字コード(Shift_JIS、EUC‑JP、Unicode(UTF‑8)、Unicode(UTF‑16)、Unicode(UTF‑16,big endian) )を指定します。
- ファイルから読み込んだ内容を保存するデータ保存先を指定します。
ファイル・ディレクトリコピー
ファイルまたはディレクトリをコピーする機能です。ディレクトリを指定した場合、ディレクトリ内のファイルおよびサブフォルダもすべてコピーします。
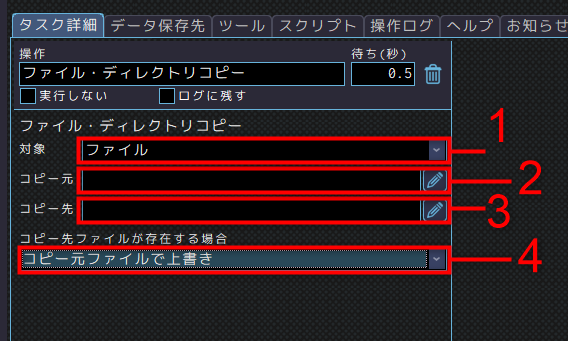
- 操作対象がファイルかディレクトリかを指定します。
- コピー元のファイル・ディレクトリパスを指定します。
- コピー先のファイル・ディレクトリパスを指定します。
- コピー先に指定したファイル・ディレクトリがすでにある場合の動作を指定します。選択できる項目は対象によって異なります。対象がファイルの場合に選択できる項目は下表1、対象がディレクトリの場合に選択できる項目は下表2のとおりです。
| コピー元ファイルで上書き | コピー先のファイルをコピー元のファイルで上書きします。操作前にコピー先に存在していたファイルは全てなくなります。 |
|---|---|
| 処理をスキップ | 同名のファイルはコピーしません。 |
| エラー停止 | エラーとし、処理を停止します。 |
| コピー先にまとめる | コピー元のディレクトリの内容をコピー先のディレクトリに統合します。操作前にコピー先に存在していたディレクトリのうち名称が重複するものは上書きされ、重複しないものは残ります。 |
|---|---|
| コピー先をクリアしコピー元の内容で書換え | コピー先のディレクトリの内容をクリアし、コピー元の内容で書き換えます。操作前にコピー先に存在していたディレクトリは全てなくなります。 |
| 処理をスキップ | 同名のディレクトリはコピーしません。 |
| エラー停止 | エラーとし、処理を停止します。 |
ファイル・ディレクトリ移動
ファイルまたはディレクトリを移動する機能です。ディレクトリを指定した場合、ディレクトリ内のファイルおよびサブフォルダもすべて移動します。
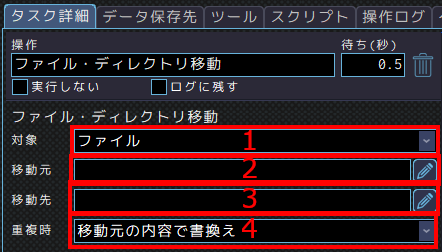
- 操作対象がファイルかディレクトリかを指定します。
- 移動元のファイル・ディレクトリパスを指定します。
- 移動先のファイル・ディレクトリパスを指定します。
- 移動先に指定したファイル・ディレクトリがすでにある場合の動作を指定します。選択できる項目は対象によって異なります。対象がファイルの場合に選択できる項目は下表1、対象がディレクトリの場合に選択できる項目は下表2のとおりです。
| 移動元ファイルで上書き | 移動先のファイルを移動元のファイルで上書きします。操作前に移動先に存在していたファイルは全てなくなります。 |
|---|---|
| 処理をスキップ | 同名のファイルがある場合は移動しません。 |
| エラー停止 | エラーとし、処理を停止します。 |
| 移動先にまとめる | 移動元のディレクトリの内容を移動先のディレクトリに統合します。操作前に移動先に存在していたディレクトリのうち名称が重複するものは上書きされ、重複しないものは残ります。 |
|---|---|
| 移動先をクリアし移動元の内容で書換え | 移動先のディレクトリの内容をクリアし、移動元の内容で書き換えます。操作前に移動先に存在していたディレクトリは全てなくなります。 |
| 処理をスキップ | 同名のディレクトリは移動しません。 |
| エラー停止 | エラーとし、処理を停止します。 |
ファイル・ディレクトリ削除
ファイルまたはディレクトリを削除する機能です。ディレクトリを指定した場合、ディレクトリ内のファイルおよびサブフォルダもすべて削除します。
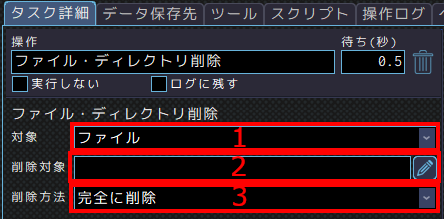
- 操作対象がファイルかディレクトリかを指定します。
- 削除対象のファイル・ディレクトリパスを指定します。
- 削除方法を指定します。選択できる項目は下表のとおりです。
| 完全に削除 | 対象のファイル・ディレクトリを完全に削除します。削除後に復元することはできません。 |
|---|---|
| ゴミ箱に移動 | 対象のファイル・ディレクトリをゴミ箱に移動します。削除後にゴミ箱から復元することが可能です。 |
ZIPファイル作成
ファイルまたはディレクトリを圧縮し、ZIP ファイルを作成する機能です。
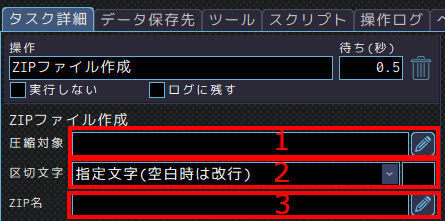
- 圧縮対象のファイルおよびディレクトリのパスを指定します。区切文字で連結すると複数のファイル・ディレクトリを指定することができます。
- 圧縮対象に複数のファイル・ディレクトリを指定する場合の区切文字(改行、カンマ( , )、TAB)を指定します。1 つのファイル・ディレクトリを圧縮する場合、初期値から変更する必要はありません。
- 出力するZIP ファイルのパスを指定します。指定されたファイルパスの拡張子が「.zip」でない場合、拡張子を「.zip」に変更します。
ZIPファイル解凍
ZIPファイルを解凍する機能です。
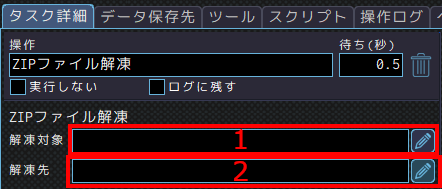
- 対象のZIP ファイルのパスを指定します。
- 解凍先のディレクトリパスを指定します。存在しないディレクトリが指定された場合、そのディレクトリを作成し、ZIP ファイルの内容を解凍します。
特殊ディレクトリ取得
Windows で定義されている様々なディレクトリのパスを取得する機能です。
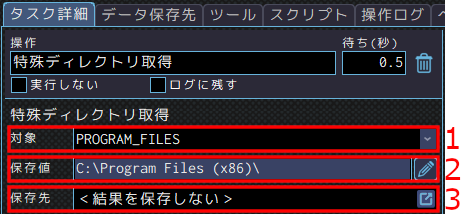
- ディレクトリの種別を指定します。選択できる項目は下表のとおりです。
- 取得できるディレクトリパスをプレビューします。
- ディレクトリパスを保存するデータ保存先を指定します。
| DESKTOP FAVORITES FONTS PERSONAL PROGRAM_FILES PROGRAMS STARTUP WINDOWS SENDTO APPDATA TEMPLATES COMMON_STARTMENU COMMON_PROGRAMS COMMON_DESKTOPDIRECTORY COMMON_APPDATA COMMON_DOCUMENTS COMMON_PICTURES COMMON_FAVORITES COMMON_ADMINTOOLS ADMINTOOLS LOCAL_APPDATA SYSTEM PROGRAM_FILES_COMMON PROFILE |
ブラウザ操作
MICHIRU RPA 専用 Web ブラウザ「MICHIRU browser」を使用した操作です。Web ページの操作を自動化するために使用します。MICHIRU Browser の詳しい操作方法や Xpath については、MICHIRU browser の使用方法とXpath を御覧ください。
MICHIRU browserを開く
MICHIRU Browser を起動する機能です。
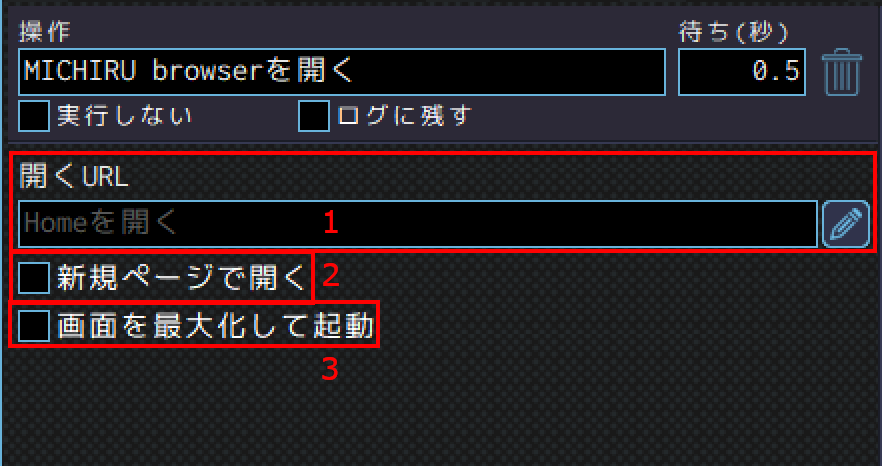
- 起動時に開く URL を指定します。URL を指定しない場合、ホーム画面を開きます。
- すでに MICHIRU Browser が開いている場合の動作を指定します。オンの場合、新しいページで開きます。オフの場合、指定した URL に移動します。
- オンの場合、MICHIRU Browser ウインドウを最大化して開きます。
ブラウザクリック
HTML 要素を指定してマウスのクリックを行う機能です。
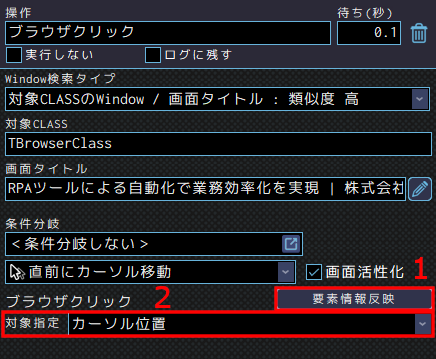
- クリックすると、HTML 要素情報画面でクリップボードにコピーした HTML 要素情報を設定に反映します。
- 操作の対象とする要素を指定します。選択できる項目はこちらをご覧ください。
テキストを設定
HTML 要素を指定してテキストの入力を行う機能です。設定方法はブラウザクリックをご参照ください。

- ブラウザ操作の共通設定です。詳しくはこちらをご覧ください。
- テキストの内容を設定します。データ保存先に保存されたテキストを貼り付ける場合は、入力テキスト欄右側の鉛筆マークから該当のデータ保存先を指定してください。
選択項目を設定
HTML 要素を指定して選択項目(ドロップダウンリスト、リストボックスなど)の入力を行う機能です。
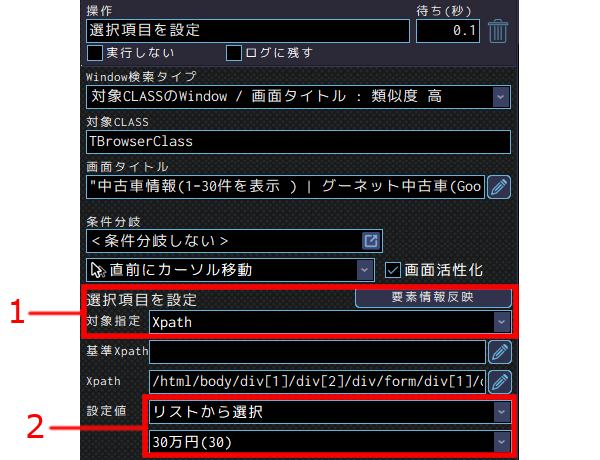
- ブラウザ操作の共通設定です。詳しくはこちらをご覧ください。
- 選択する内容を設定します。選択できる項目は下表のとおりです。
| リストから選択 | 単一の項目を選択します。 |
|---|---|
| 番号で選択 | 選択する項目を番号(選択肢の先頭を0 とした番号)で指定します。 |
| 一括選択 | 複数の項目を選択します。 |
チェックを設定
HTML 要素を指定してチェックボックスの設定を行う機能です。
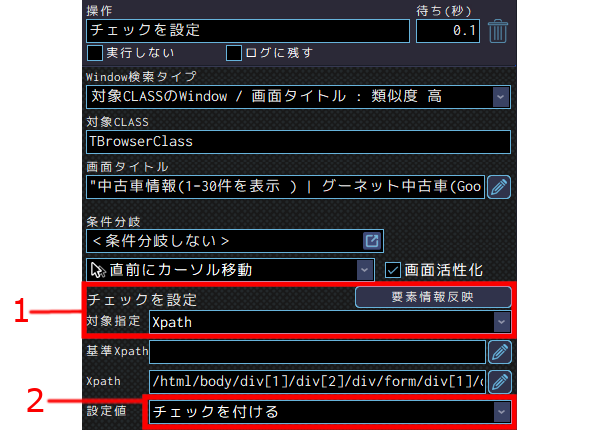
- ブラウザ操作の共通設定です。詳しくはこちらをご覧ください。
- チェックをつけるか、外すかを設定します。
要素情報を取得
HTML 要素を指定して、ウェブ要素のテキストや内部値などの情報を取得する機能です。
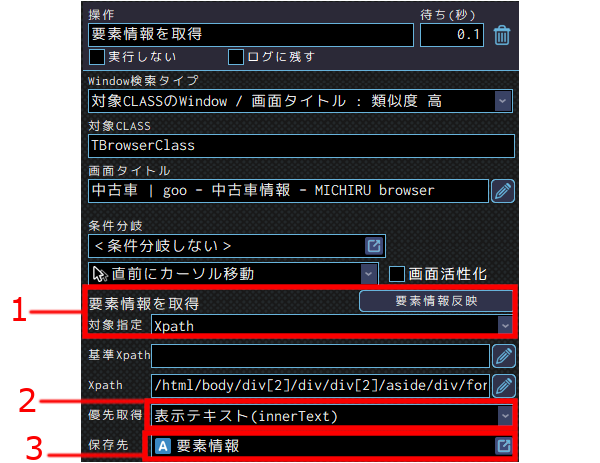
- ブラウザ操作の共通設定です。詳しくはこちらをご覧ください。
- 選択する内容を設定します。選択できる項目は下表のとおりです。
- 取得した情報を保存するデータ保存先を指定します。
| 表示テキスト(innerText) | 対象の要素のテキストを取得します。 |
|---|---|
| 値(value) | 対象の要素の値を取得します。 |
| リンクURL(href) | 対象の要素のリンクURLを取得します。 |
| 選択状態(selected) | プルダウンメニューのような選択項目で、ある項目(option)の選択状態を取得します。選択されている場合、指定したデータ保存先には true が、OFFの場合は false が保存されます。 |
| チェック状態(checked) | チェックの ON、OFF の状態を取得します。チェックがONの場合、指定したデータ保存先には true が、OFFの場合は false が保存されます。 |
要素数を取得
HTML 要素を指定して、ウェブ要素の要素数を取得する機能です。
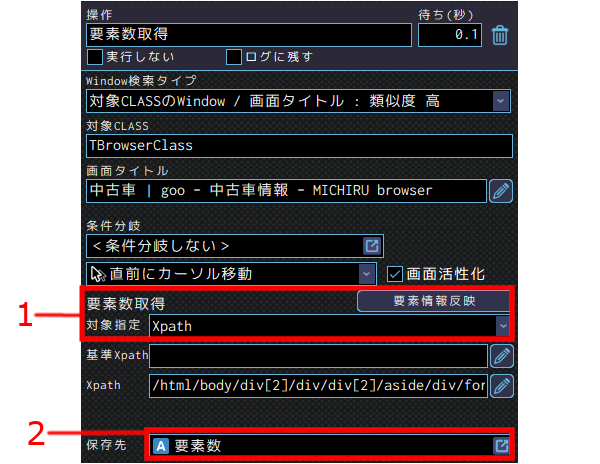
- ブラウザ操作の共通設定です。詳しくはこちらをご覧ください。
- 取得した要素数を保存するデータ保存先を指定します。
ページを閉じる
MICHIRU browser で開いているページを閉じる機能です。

MICHIRU Browser で複数のページを開いている場合、開いている別のページに遷移します。MICHIRU Browser で開いているページが1つだけの場合、ホーム画面に遷移します。
ダウンロードリスト取得
MICHIRU browser にダウンロードしたファイルのリストを取得する機能です。
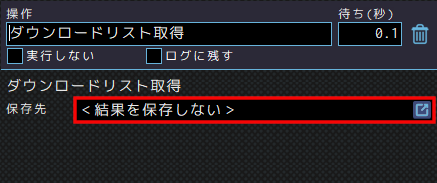
取得したファイルを保存するデータ保存先を指定します。指定したデータ保存先には、ダウンロードしたファイルのフルパスがダウンロード日時の降順で改行区切りで格納されます。
ページ取得(全体テキスト)
MICHIRU browser 上にて、ウェブページに表示されているテキストすべてを取得する機能です。

取得したテキストを保存するデータ保存先を指定します。
ページ取得(スナップショット)
MICHIRU browser で表示されている画面を画像ファイル(ビットマップ)として保存する機能です。
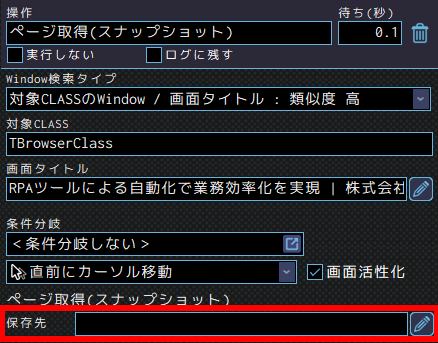
保存先には保存する画像ファイルのファイルパスを指定します。MICHIRU RPA の「データ保存先」には保存できません。
ページ取得(全体PDF)
MICHIRU browser で表示されている画面を PDF ファイルとして保存する機能です。設定方法はページ取得(スナップショット)をご参照ください。
ページ印刷
MICHIRU browser で表示されているウェブページを対象に印刷ダイアログを開く機能です。
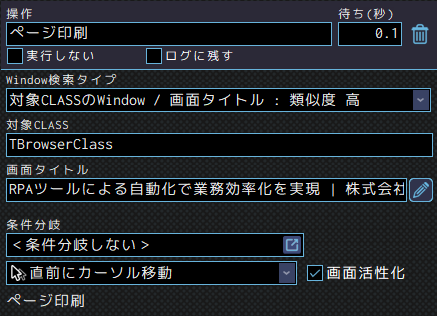
JavaScript実行
MICHIRU browser で表示されているウェブページに対して JavaScript を実行する機能です。JavaScript を用いて自由度の高い操作を作成することができます。実行には JavaScript の知識が必要です。

- JavaScript 実行の直前にマウスでのカーソル移動のやクリックを行いたい場合に選択します。その際は、画像操作情報編集画面からキー画像と操作位置の設定が必要です。詳しくはこちらをご参照ください。
- 実行する JavaScript コードを記述します。複数行の長いコードを記述する場合は、右側の鉛筆マークをクリックしてください。
コードは””(ダブルクォーテーション)で、コード内での文字列は”(シングルクォーテーション)で囲みます。 - JavaScript 内で返す値を保存するデータ保存先を指定します。 JavaScript 内で Console.log などを実行すると、引数がここで指定したデータ保存先に保存されます。
認証情報を設定
MICHIRU browser で表示されている Basic 認証の画面に対し、認証を試行する機能です。
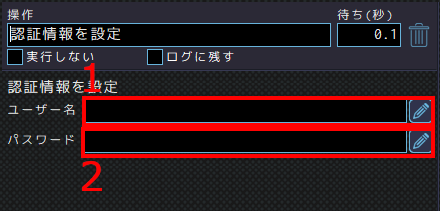
- 認証に使用するユーザー名を指定します。
- 認証に使用するパスワードを指定します。
ダウンロード設定
MICHIRU Browser でファイルをダウンロードする際の動作を設定する機能です。
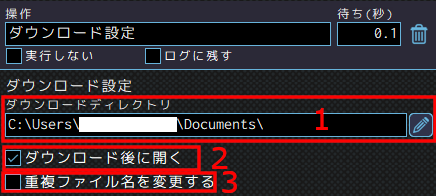
- ダウンロードしたファイルを保存するフォルダのパスを指定します。この設定はMICHIRU browser に保存され、設定を変更しない限り引き継がれます。
- ファイルをダウンロードした後にそのファイルを開くかを設定します。この設定はMICHIRU browser に保存され、設定を変更しない限り引き継がれます。
- ダウンロード時に同名のファイルがある場合、重複しない名前で保存するかを設定します。このチェックをONにすると、「test.txt」が存在している場合は「test(1).txt」として保存されます。
- この設定はMICHIRU browser に保存され、設定を変更しない限り引き継がれます。
通知
メッセージ表示
ポップアップ画面でメッセージを表示する機能です。

表示するメッセージを指定します。
音声読み上げ
指定した内容を音声で読み上げる機能です。
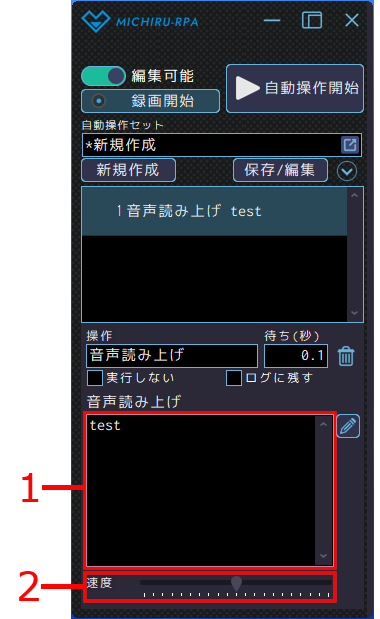
- 音声で読み上げさせたい文章を指定します。
- 音声を読み上げる速度を指定します。
LINE送信
LINE を使ってメッセージを送信する機能です。あらかじめ、LINE Notify への登録が必要です。
LINE Notify 登録方法
スマートフォンの LINE アプリで QR コードを読み取り、友達追加を行います( LINE アカウントを持っている必要があります)。下図はスマートフォンでの操作の例です。
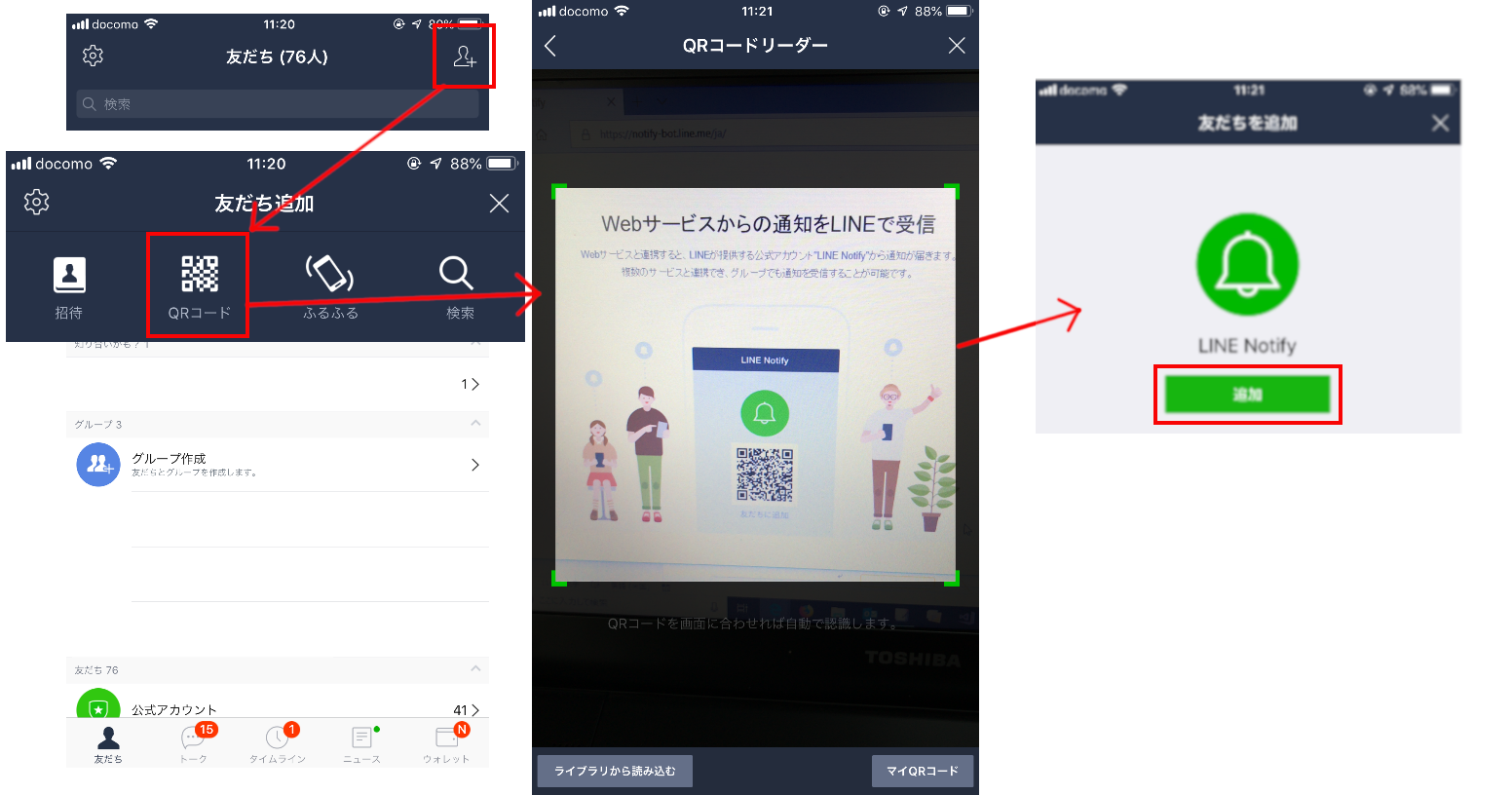
ブラウザでログインして LINE トークンを取得します。
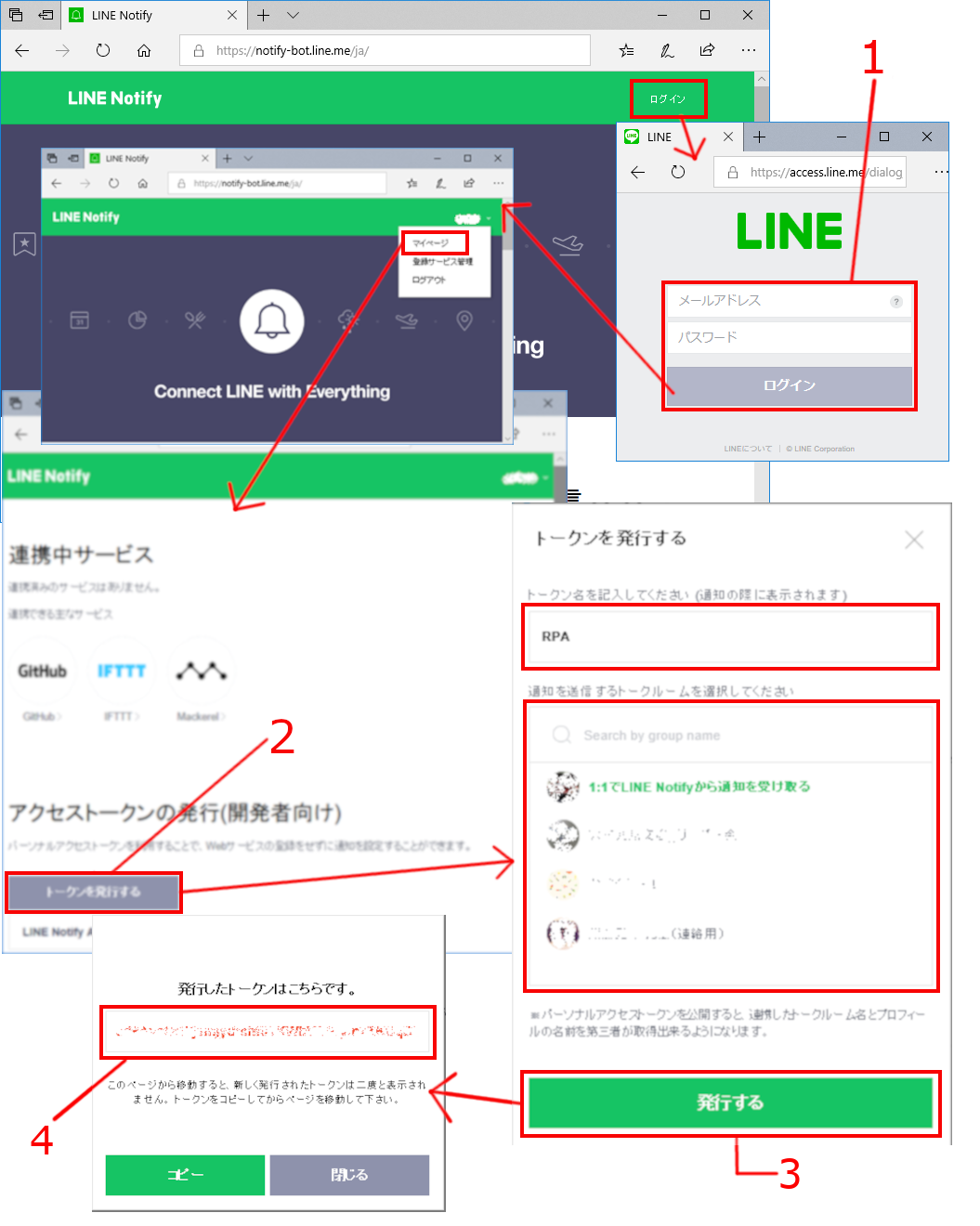
- メールアドレスとパスワードを入力してログインします。ログインできない場合は、スマートフォンのLINE アプリで、設定→ アカウント→ ログイン許可で、許可を行ってください。
- 「トークンを発行する」をクリックします。
- トークン名、通知先(トークルーム)を指定して、トークンの発行を行います。トークルームには、現在利用しているグループが表示されます。
- トークンが発行されたら、トークンをコピーします。トークンの再表示はできませんのでご注意ください。このトークンを、MICHIRU RPA の「LINE トークン(送付先)」に貼り付けます。
送信内容の設定
- メッセージのみ
-

- メッセージタブをクリックします。
- 送信するメッセージを指定します。
- 送信先の LINEトークンを指定します。
- スタンプとテキスト
-

- スタンプタブをクリックします。
- 対象のスタンプのパッケージID とスタンプID を入力します。送信可能なスタンプはこちらをご確認ください。
- 送信するメッセージを指定します。
- 送信先の LINEトークンを指定します。
- 画像とテキスト
-

- 画像タブをクリックします。
- 送信する画像のパスを指定します。
- 送信するメッセージを指定します。
- 送信先の LINEトークンを指定します。
Chatwork送信
Chatwork にメッセージを送信する機能です。Chatwork アカウントが必要です。
API トークンと roomid の確認方法
- API トークンの発行方法
-
Chatwork 画面右上にある利用者名をクリックすると表示されるメニューから、「サービス連携」を選択します。その後表示される画面の「API トークン」ページのコピーボタンをクリックします。このトークンを MICHIRU RPA の「API トークン」に貼り付けてください。
詳しくは Chatwork のウェブサイト「API トークンを発行する」をご覧ください。

- roomid の確認方法
-
グループチャットの URL 末尾の数字です。詳しくは Chatwork ウェブサイト「ルームIDを確認する」をご覧ください。
例:以下の「********* 」の箇所
https://www.chatwork.com/#!rid*********
送信内容の設定
- テキストのみ送信
-

- メッセージタブをクリックします。
- 送信するメッセージを指定します。
- API トークンを指定します。
- 送信先 roomid を指定します。
- ファイルを添付してテキストを送信
-

- ファイル添付タブをクリックします。
- 送信するファイルのパスを指定します。
- 送信するメッセージを指定します。
- API トークンを指定します。
- 送信先 roomid を指定します。
関数/スクリプト
データ保存
指定のデータ保存先に値を格納する機能です。
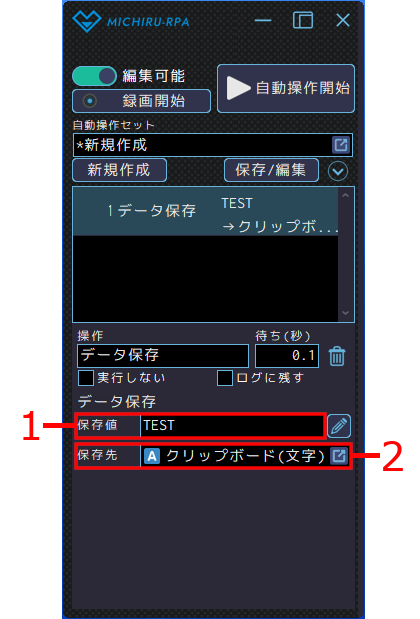
- 保存したい値を指定します。
- 値の格納先を指定します。
HTMLリンクリスト取得
指定したウェブページに含まれるリンク URL の一覧を取得する機能です。
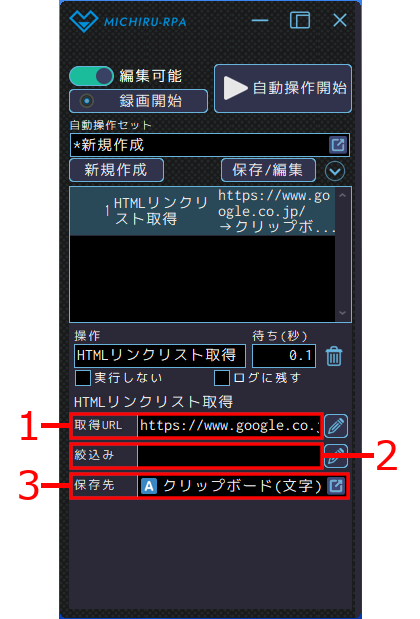
- リンク一覧を取得したいウェブページの URL を指定します。
- 絞り込みを行いたい場合、URL 名の一部を記載します。ただし、URL 名に指定の文字が含まれるもののみを対象とします。
- 値の格納先を指定します。
文字カット
変換元に指定した項目から、指定文字部分を取り出す機能です。
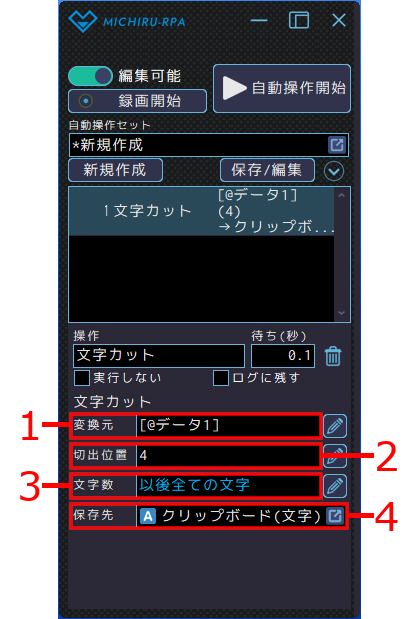
- 文字カットを行いたい文字列を指定します。
- 取得したい文字の開始位置を指定します。上図は、4文字目から取得する場合の例です。
- 開始位置から必要な文字数を指定します。指定しない場合は、開始位置から全ての文字を取得します。
- 値の格納先を指定します。
住所分割
変換元に指定した項目から、住所を都道府県、市区町村、それ以降を分割する機能です。
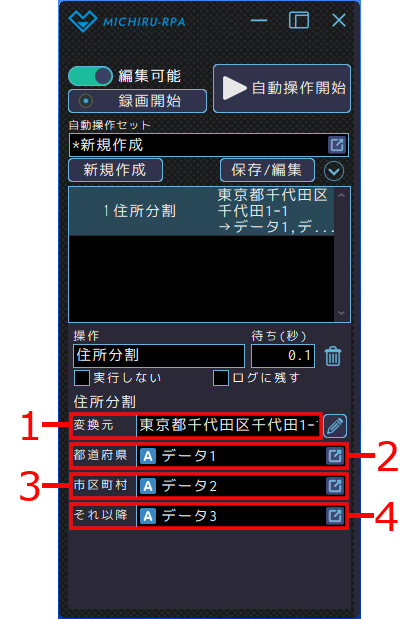
- 住所分割を行いたい文字列を指定します。
- 都道府県名の格納先を指定します。
- 市区町村名の格納先を指定します。
- それ以降の格納先を指定します。
日付取得
対象日付に指定した項目から、指定の形式で日付を取得する機能です。数日後の日付や月末など、さまざまな日付を取得する方法はこちらをご参照ください。
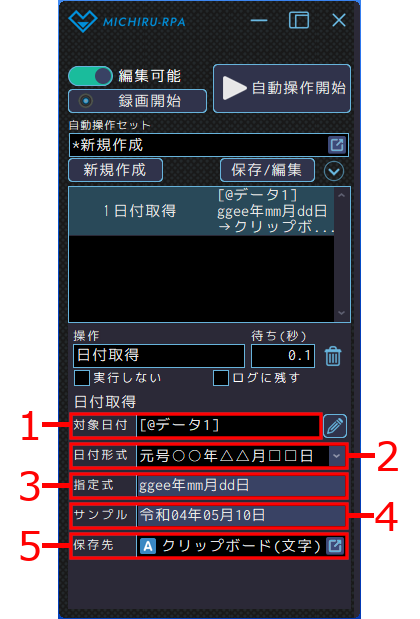
- 日付変換を行いたい日付項目を指定します。日付形式指定となります。20200401 のような文字列だと、変換できません。直接指定する場合は、”2020/04/01” のようにダブルクォーテーションで囲んでください。
- 取得したい日付形式を指定します。
・元号○○ 年△△ 月□□ 日(和暦)
・〇〇〇〇年△△ 月□□ 日(西暦)
・〇〇〇〇/△△/□□(西暦)
・〇〇〇〇△△□□(西暦)
・直接指定(指定式に変換フォーマットを指定) - 直接指定の場合に、変換フォーマットを指定します。(VBScript でのフォーマット指定)
- 変換後の内容がサンプル表示されます。
- 変換後の日付の格納先を指定します。
フリガナ取得
指定した項目からフリガナを取得する機能です。
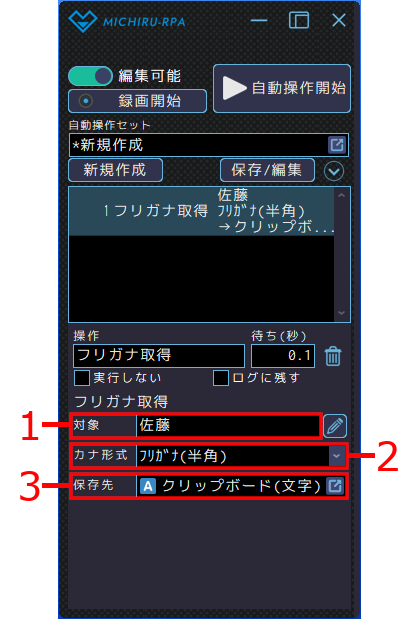
- フリガナを取得したい項目を指定します。漢字、ひらがな、カタカナからフリガナを取得します。
- 取得したいカナ形式を指定します。
・フリガナ(半角)
・フリガナ(全角)
・ふりがな - 値の格納先を指定します。
追加スクリプト
VBScript ファイル内の関数を実行する機能です。
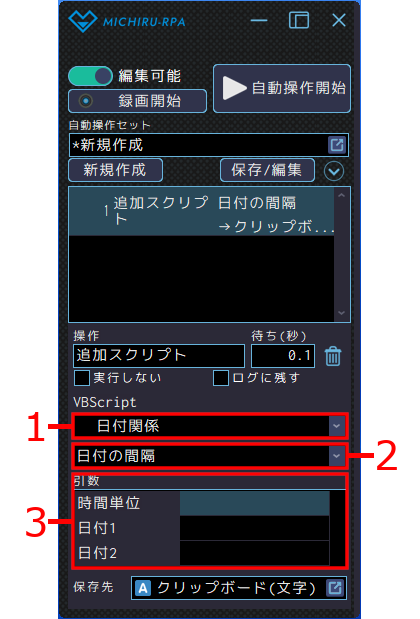
- 用意された VBScript から選択します。それ以外にも、作成した VBScript ファイルの追加が可能です。その場合、VBScript ファイルは、インストールフォルダの script フォルダに配置します。script フォルダは、ツールタブの「スクリプトファイル保存ディレクトリを開く」ボタンを押すと開きます。
- 選択したスクリプトファイル内から、利用する関数(メソッド)を指定します。
- 選択した関数(メソッド)で必要なパラメータを指定します。
標準で用意されている追加スクリプト
各操作の詳細設定は、MICHIRU RPA タスク詳細タブ右側のスクリプト説明をご確認ください。
- 日付関係
-
日付入力 日付の入力ボックスを表示します。入力された日付を指定のデータ保存先に保存します。 昨日の日付 昨日の日付を取得し、指定のデータ保存先に保存します。 日付の間隔 2つの日付の間隔を取得し、指定のデータ保存先に保存します。取得する時間単位を次のように指定できます。
yyyy 年
m 月
d 日
w 週
h 時
n 分
s 秒曜日や祝日の判定 休日リストをもとに、曜日、祝日の判定結果を数字で返します。休日リストファイル(holiday.txt)はスクリプトタブ内のスクリプトファイル保存ディレクトリに入っていますので、コピー、編集後、別のフォルダへ移してご使用ください。 - Excel 操作
-
シートを選択 Excel のシートを選択します。 セルを選択 Excel のセルを選択します。 シートを指定したセル選択 Excel シートを指定してセルを選択します。 選択セルを移動 アクティブセルの位置を指定した数だけ移動します。移動数に非表示のセルを含みます。 選択セルを表示されたセル間で移動 アクティブセルの位置を指定した数だけ移動します。移動数に非表示のセルを含みません。 セルの値を取得 Excel のセルまたは範囲の値を取得します。非表示のセルの値も取得されます。 表示中セルの値を取得 表示中の Excel のセルの値または範囲を取得します。非表示のセルの値は取得されません。 セルの書式設定済テキストを取得 Excel のセルまたは範囲の書式設定済テキストを取得します。非表示のセルの値も取得されます。 表示中セルの書式設定済テキストを取得 表示中の Excel のセルまたは範囲の書式設定済テキストを取得します。非表示のセルの値は取得されません。 セルに値を入力 Excel の指定セルまたは範囲に値を入力します。 行を挿入 指定位置に行を挿入します。 列を挿入 指定位置に列を挿入します。 セルの文字色を取得 Excel セルの文字色を取得します。 セルの背景色を取得 Excel セルの背景色を取得します。 セルの文字色を設定 Excel セルの文字色を設定します。 セルの背景色を設定 Excel セルの背景色を設定します。 マクロを実行 作成済みのマクロを実行します。 Excel 起動確認 Excel が起動されているかを確認します。 - ファイル・ディレクトリ
-
アプリケーションの実行 指定したアプリケーションを実行します。 ディレクトリの存在チェック 指定したディレクトリの有無を数字で返します。 ファイルの存在チェック 指定したファイルの有無を数字で返します。 ファイル読込み テキストファイルを読み込み、データ保存先に保存します。 ファイル読込み(文字コード指定) 文字コードを指定してテキストファイルを読み込み、データ保存先に保存します。 ファイル書込み テキストファイルに書き込みます。 ファイル書込み(文字コード指定) 文字コードを指定してテキストファイルを書き込みます。 ファイルコピー ファイルを上書きコピーします。 ファイル移動 指定したファイルを移動します。 ファイル削除 指定したファイルを削除します。 ファイル名取得 指定したファイルパスからファイル名だけを取得し、データ保存先に保存します。 拡張子取得 指定したファイルの拡張子を取得し、データ保存先に保存します。 サブディレクトリ一覧を取得 指定したディレクトリ内のサブディレクトリの一覧を取得し、データ保存先に保存します。 指定ファイルサイズのファイル一覧を取得 指定したファイルサイズの範囲に該当するファイル一覧を取得し、データ保存先に保存します。 - 通知
-
メッセージ表示 指定したメッセージをポップアップで表示します。 メール送信 メールを送信します。SMTPサーバ名、SMTPポート等の設定が必要です。不明の場合はネットワーク管理者にお尋ねください。 - 地図
-
2地点間の距離 緯度経度から2点間の距離を算出します。(ヒュベニの公式を使用) - 文字列操作
-
操作名 使い方 検索文字列を含む数 引数:
対象文字列(検索する文章やデータ)
検索文字列(探したい文字列)
使い方:
「対象文字列」に「検索文字列」が何回含まれているかをカウントします。
データ分析だけでなく、条件分岐に活用することで、特定の単語が含まれている場合に処理を分けることも可能です。
例:
対象文字列: “りんご みかん りんご バナナ りんご”
検索文字列: “りんご”
戻り値: 3文字列中の特定文字列を置換 引数:
対象文字列(変換したい文章やデータ)
検索文字列(置き換えたい文字列)
置換文字列(新しく置き換える文字列)
使い方:
「対象文字列」内の「検索文字列」を「置換文字列」に入れ替える操作です。
特定の単語を自動で修正することで、表記統一や誤記の修正を効率化できます。
例:
対象文字列: “今日は晴れです。明日も晴れでしょう。”
検索文字列: “晴れ”
置換文字列: “雨”
戻り値: “今日は雨です。明日も雨でしょう。”変換ファイルを使い文字列を置換 引数:
対象文字列(変換したい文章やデータ)
変換ファイル(置換ルールを記述したCSVファイルのパス)
文字コード(変換ファイルの文字コード [0:shift_jis][1:utf-8][2:utf-16le][3:utf-16be][省略:自動判別])
使い方:
CSVファイルに記載された置換ルールを基に、「対象文字列」の特定文字列を一括置換します。
複数の単語を一度に変換できるため、手作業を減らし、表記統一やデータ整形を自動化できます。
例:変換ファイル(文字変換.csv)
A列(置換前)B列(置換後)
㈱ 株式会社
Ltd. Limited
Co. Company
対象文字列: “㈱MICHIRU Ltd. Co.”
変換ファイル: “文字変換.csv”
戻り値: “株式会社MICHIRU Limited Company”
※変換ファイルサンプル(文字変換.csv)はスクリプトタブ内のスクリプトファイル保存ディレクトリに入っていますので、コピー、編集後、別のフォルダへ移してご使用ください。文字列両端の空白等を削除 引数:
対象文字列(処理対象の文字列)
使い方:
「対象文字列」の両端にある空白、改行、Tabを削除し、整ったデータを取得できます。
データ入力時の余計なスペースを削除したり、比較処理の精度を向上させるのに便利です。
例:
対象文字列: ” こんにちは ”
戻り値: “こんにちは”検索文字列までカット 引数:
対象文字列(処理対象の文字列)
検索文字列(カットの基準となる文字列)
使い方:
「対象文字列」内で最初に「検索文字列」が現れる位置を探し、それより前の部分だけを取得します。
不要な情報を削除したり、特定のキーワードより前のデータを抽出する際に便利です。
例:
対象文字列: “商品ID:12345 商品名:りんご”
検索文字列: “商品名”
戻り値: “商品ID:12345 “文字列のバイト長を取得 引数:
対象文字列(処理対象の文字列)
使い方:
「対象文字列」のバイト長(データサイズ)を取得します。
全角・半角文字の違いによるデータ長の確認や、システムでの文字数制限チェックに役立ちます。
例:
対象文字列: “こんにちは”
戻り値: 10
(MICHIRU RPAでは、全角1文字=2バイト)全角文字の有無を確認 引数:
対象文字列(チェックする文字列)
使い方:
「対象文字列」に全角文字が含まれているかを判定し、結果を 1(含まれる) または 0(含まれない) で返します。
データの形式チェックや、全角・半角の統一処理の判断に活用できます。
例:
対象文字列: “Hello123”
戻り値: 0(全角文字なし)
対象文字列: “こんにちは123”
戻り値: 1(全角文字あり)リストから指定番号文字列を取得(カンマ区切り) 引数:
リスト(カンマ区切りの文字列リスト)
取得番号(取得する文字列の番号、0から開始)
使い方:
「リスト」のカンマ区切りの要素のうち、「取得番号」で指定した位置の文字列を取得します。
リストの特定の要素を取り出したい場合に便利です。
例:
リスト: “りんご,みかん,ぶどう,バナナ”
取得番号: 2
戻り値: “ぶどう”(0から数えて2番目の要素)リストから指定番号文字列を取得(区切り文字指定) 引数:
リスト(区切り文字で分割された文字列リスト)
区切り文字(リストを分割する文字、空白を指定すると改行で分割)
取得番号(取得する文字列の番号、0から開始)
使い方:
「リスト」の指定した「区切り文字」で分割した要素のうち、「取得番号」で指定した位置の文字列を取得します。
カンマ以外の区切り文字(スペース、改行、セミコロンなど)を使ったデータの処理に便利です。
例:
リスト: “りんご|みかん|ぶどう|バナナ”
区切り文字: “|”
取得番号: 2
戻り値: “ぶどう”(0から数えて2番目の要素)リストの要素数を取得 引数:
リスト(区切り文字で分割された文字列リスト)
区切り文字(リストを分割する文字、空白を指定すると改行で分割)
使い方:
「リスト」を指定した「区切り文字」で分割し、その要素数を取得します。
データの項目数を確認したり、処理の繰り返し回数を決める際に便利です。
例:
リスト: “りんご,みかん,ぶどう,バナナ”
区切り文字: “,”
戻り値: 4(4つの要素がある)リストから検索文字列を含むリストに絞込み 引数:
リスト(区切り文字で分割された文字列リスト)
区切り文字(リストを分割する文字、空白を指定すると改行で分割)
検索文字列(検索対象の文字列)
使い方:
「リスト」を指定した「区切り文字」で分割し、「検索文字列」を含む要素だけを抽出します。
データのフィルタリングや、特定の条件に合う情報の絞り込みに便利です。
例:
リスト: “りんご,みかん,ぶどう,バナナ”
区切り文字: “,”
検索文字列: “ん”
戻り値: “りんご”, “みかん”(”ん” を含む要素のみ)リストから検索文字列の番号を取得 引数:
リスト(区切り文字で分割された文字列リスト)
区切り文字(リストを分割する文字、空白を指定すると改行で分割)
検索文字列(検索対象の文字列)
使い方:
「リスト」を指定した「区切り文字」で分割し、「検索文字列」が最初に現れる要素の番号(インデックス)を取得します。
検索結果の位置を特定し、リストの処理や条件分岐に活用できます。
例:
リスト: “りんご,みかん,ぶどう,バナナ”
区切り文字: “,”
検索文字列: “ぶどう”
戻り値: 2(0から数えて2番目にある)リストを並べ替え 引数:
リスト(区切り文字で分割された文字列リスト)
区切り文字(リストを分割する文字、空白を指定すると改行で分割)
並び替え方向(昇順 0 / 降順 1)
使い方:
「リスト」を指定した「区切り文字」で分割し、昇順または降順に並び替えます。
データの整理や、順序が重要な処理の前準備に活用できます。
例:
リスト: “りんご,みかん,ぶどう,バナナ”
区切り文字: “,”
並び替え方向: 0
戻り値: “バナナ,ぶどう,みかん,りんご”(昇順)開始文字列と終了文字列の間の文字列を取得 引数:
対象文字列(検索対象の文字列)
開始文字列(取得開始の基準となる文字列、未指定時は先頭から)
終了文字列(取得終了の基準となる文字列、未指定時は最後まで)
使い方:
「対象文字列」の中から「開始文字列」と「終了文字列」に囲まれた部分を取得します。
データ抽出や特定の情報の切り出しに便利です。
例:
対象文字列: “商品ID:12345 商品名:りんご 価格:100円”
開始文字列: “商品名:”
終了文字列: “価格:”
戻り値: “りんご “文字列の発見位置を取得 引数:
対象文字列(検索対象の文字列)
検索文字列(探したい文字列)
使い方:
「対象文字列」内で「検索文字列」が最初に現れる位置を取得します。(1から開始)
データ解析や文字列処理の基準位置を特定するのに役立ちます。
例:
対象文字列: “あいうえお”
検索文字列: “お”
戻り値: 5(「お」は5文字目にあるため) - Window 情報
-
アクティブ Window の CLASS を取得 アクティブ Window の CLASS を返す アクティブ Window のタイトルを取得 アクティブ Window のタイトルを返します。 Window の存在を確認する Window の存在を確認します。
その他の追加スクリプト
その他、必要に応じて追加し利用できるスクリプト(拡張機能)もご用意しています。
詳しくはこちら
その他
カーソル基準移動
指定した操作番号のカーソル基準位置を移動する機能です。
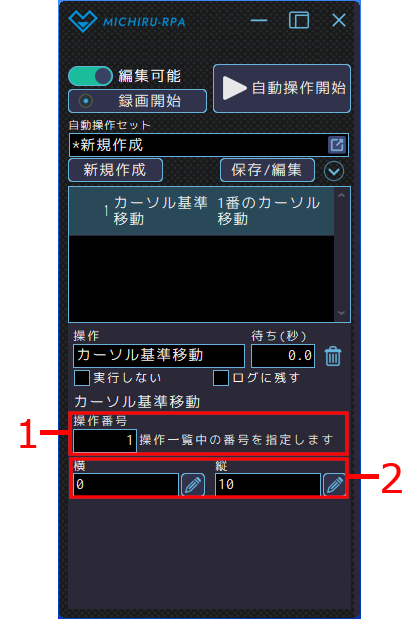
- 移動する操作番号を指定します。
- 移動する縦横の移動量を指定します。
OCR読取
OCR (光学式文字認識) を使用して画面上のテキストを読み取る機能です。この機能を利用するには、Microsoft PowerToys のインストールが必要です。
Power Toysのインストール
Power Toys はこちらのページから無料でダウンロードできます(Microsoft のサイトへ)。ダウンロード後、お使いのパソコンへインストールしてください。
OCR 読取機能を利用する前に Power Toys を起動しておく必要があります。Windows メニューから Power Toys を手動で起動するか、パソコン起動時に自動で起動するようご設定ください(下図参照)。
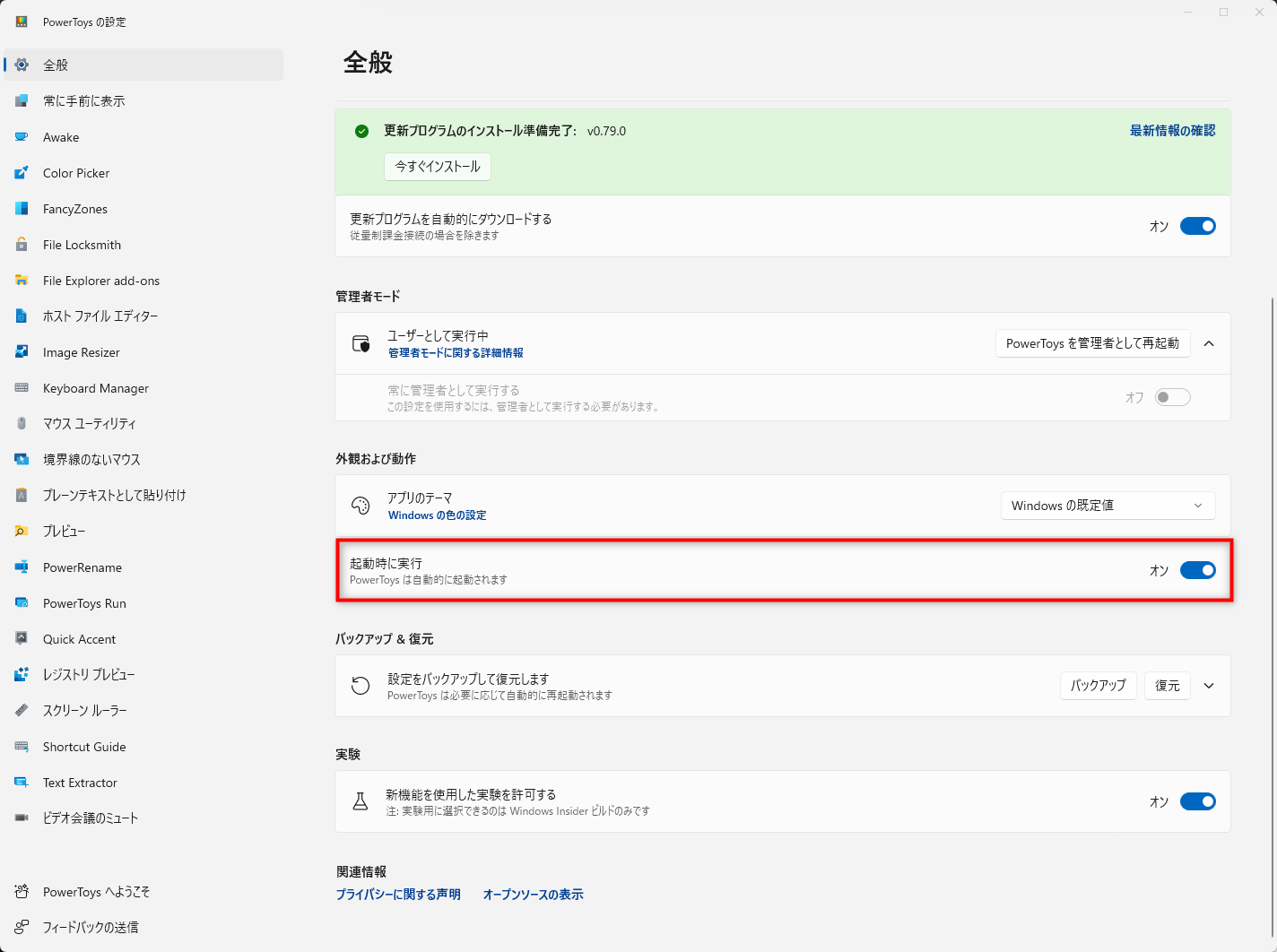
また、同画面サイドバーの Text Extractor の設定画面で「Text Extractor を有効にする」をONにしてください。ショートカットは初期設定として「Win Shift T」となっていますが、変更した場合は MICHIRU RPA ツールタブの「設定済みOCR起動ショートカットキー」も同様に変更してください。
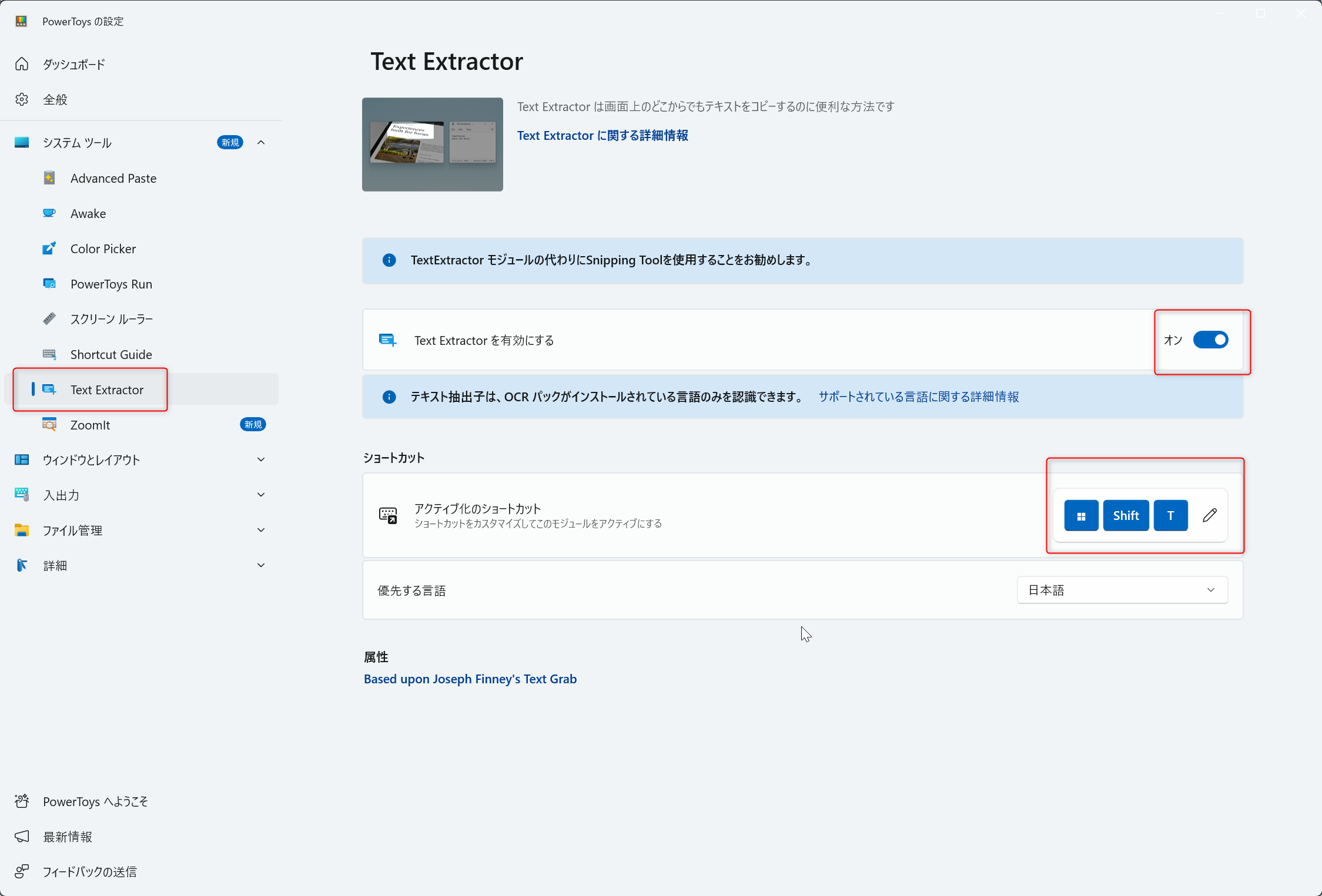
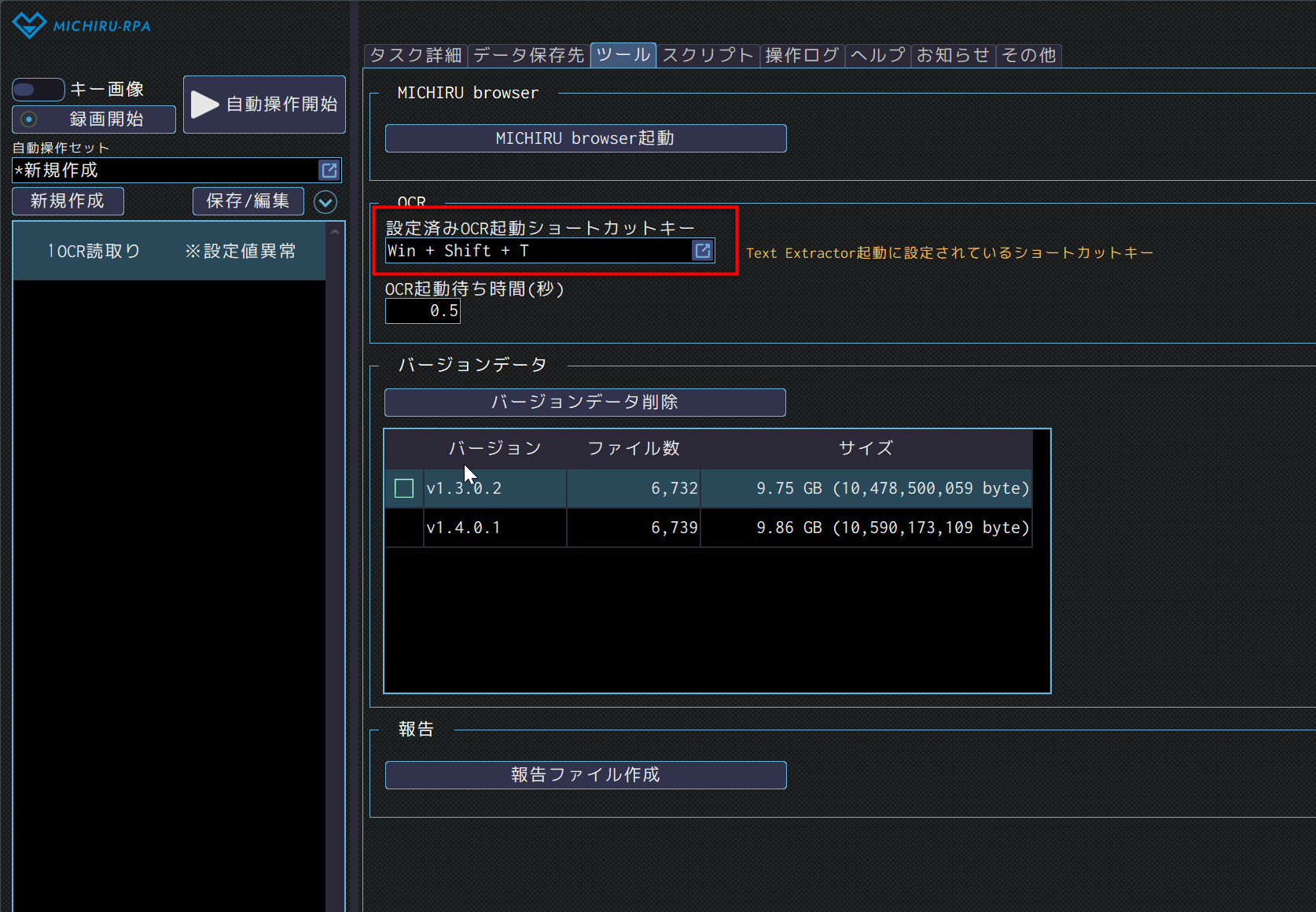
OCR 読取の設定
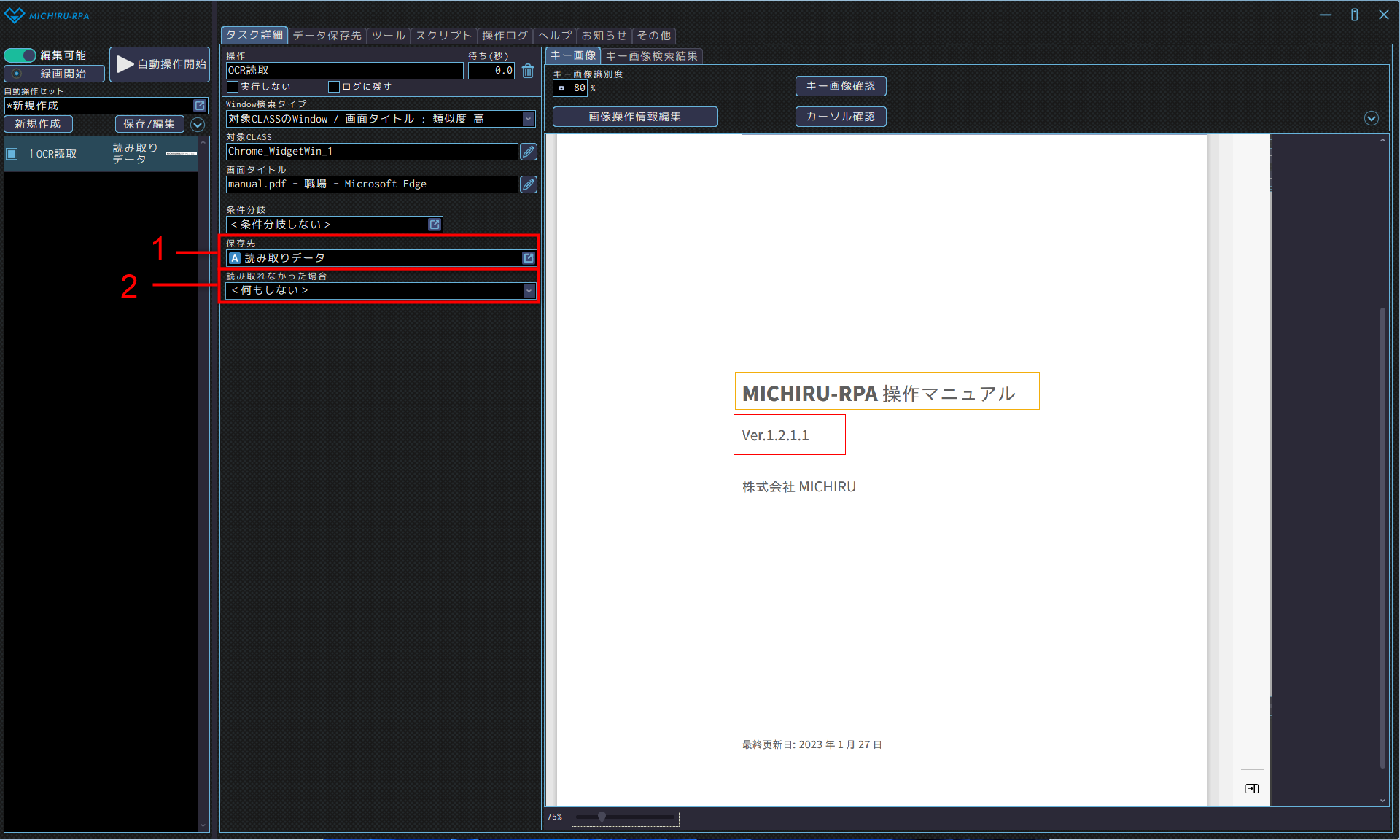
- 値の格納先を指定します。
- 読み取れなかった場合の動きを指定します。