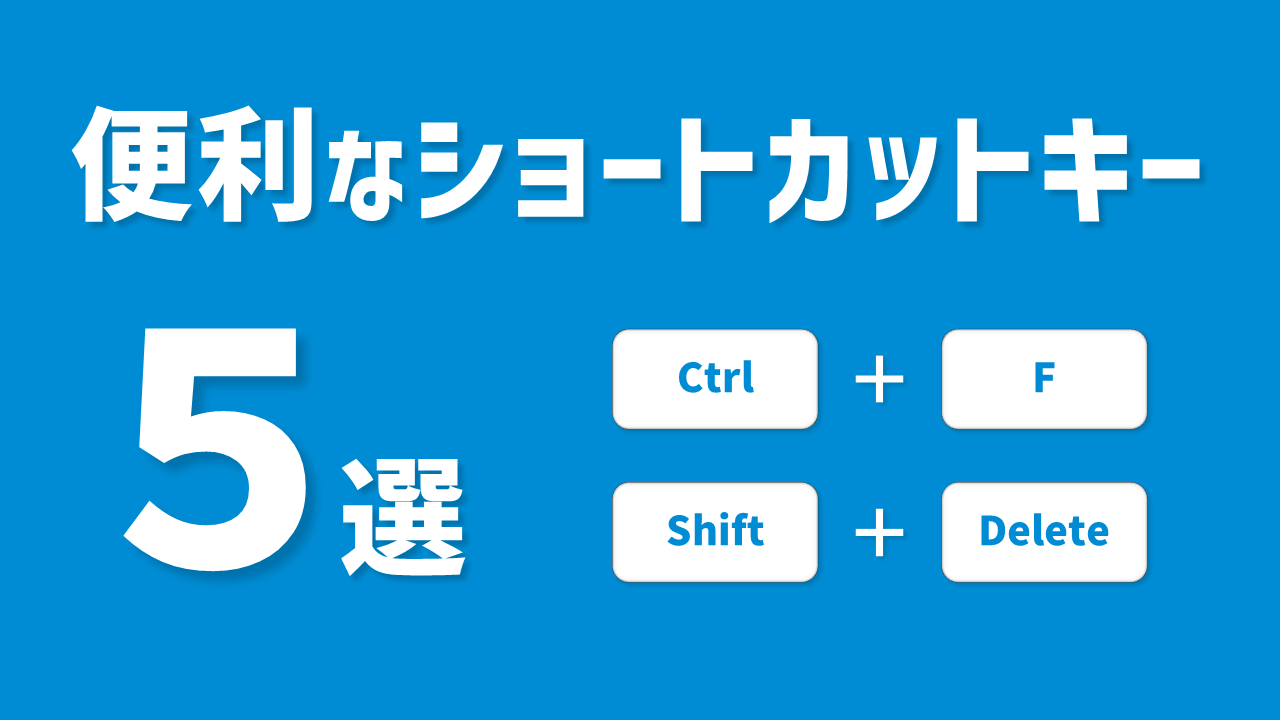MICHIRU RPA の便利な使い方をご紹介します。
-

【MICHIRU RPA 小技集】MICHIRU RPAで使えるショートカットキー5選
-



【MICHIRU RPA 小技集】無駄に待たずに「検索待機」でRPA実行時間を短縮する方法
-


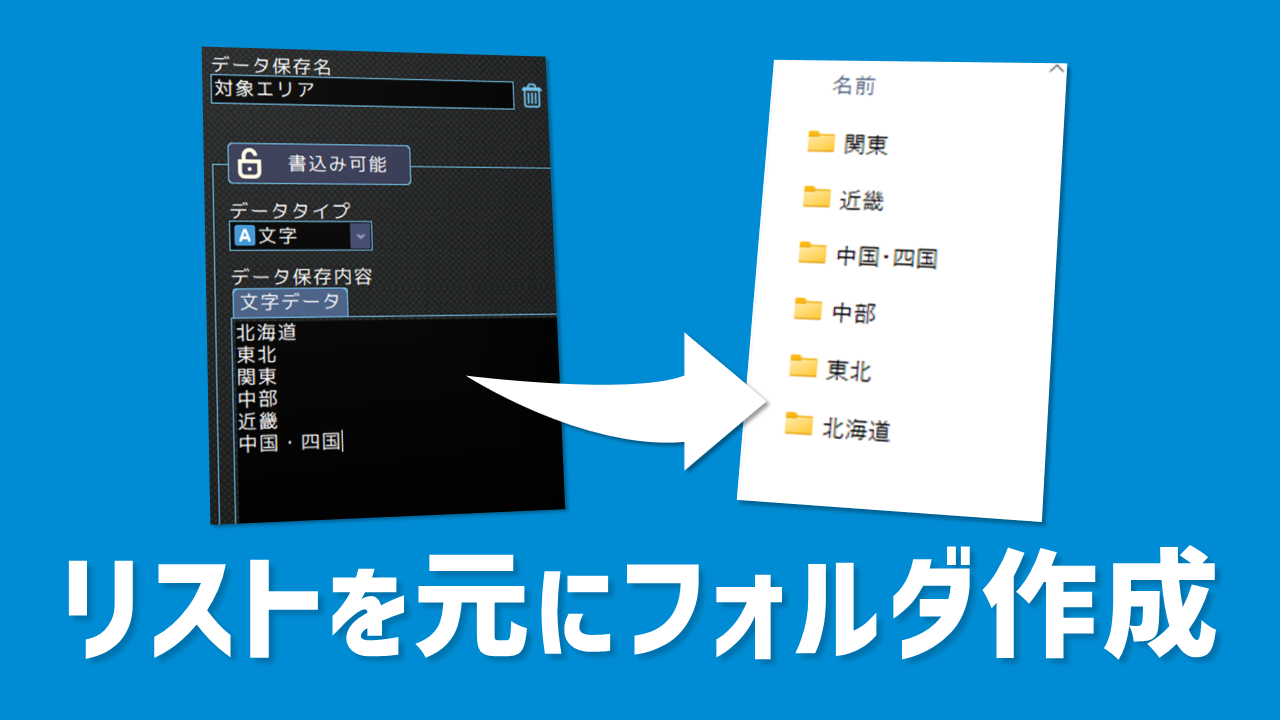
【MICHIRU RPA 小技集】繰り返しの回数を自動で設定できる「リスト繰返し」の方法
-



【MICHIRU RPA 小技集】文字列から必要な部分だけを取り出す方法
-


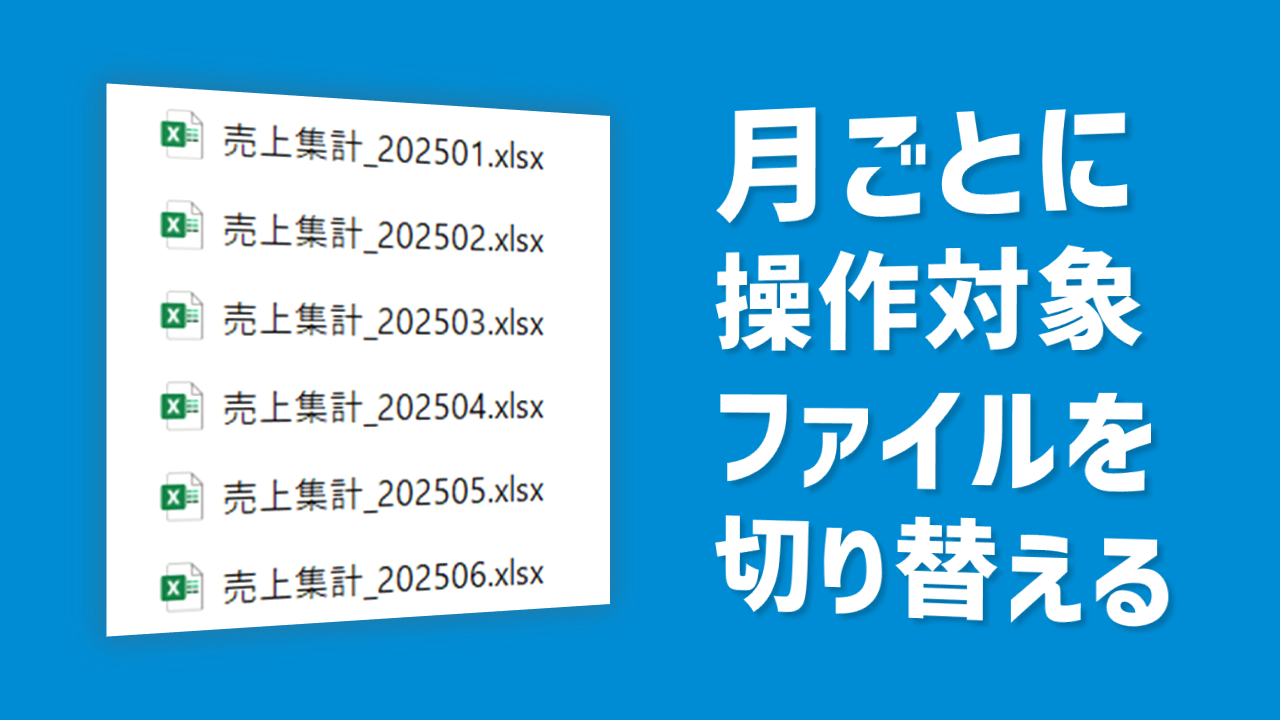
【MICHIRU RPA 小技集】月ごとに操作対象ファイルを切り替える方法
-



【MICHIRU RPA 小技集】右クリックを使用したエレメントの取得
-



【MICHIRU RPA 小技集】エレメントを使用したプルダウンの操作
-



【MICHIRU RPA 小技集】エレメントを使用したチェックボックスの操作
-



【MICHIRU RPA 小技集】エレメントを使用したクリック操作
-



【MICHIRU RPA 小技集】自動操作セットの複製
-



【MICHIRU RPA 小技集】操作ログを確認する
-



【MICHIRU RPA 小技集】Chromeを新規ウインドウで開く
-



【MICHIRU RPA 小技集】自動操作セットのショートカット作成
-



【MICHIRU RPA 小技集】画面スタイルの変更
-


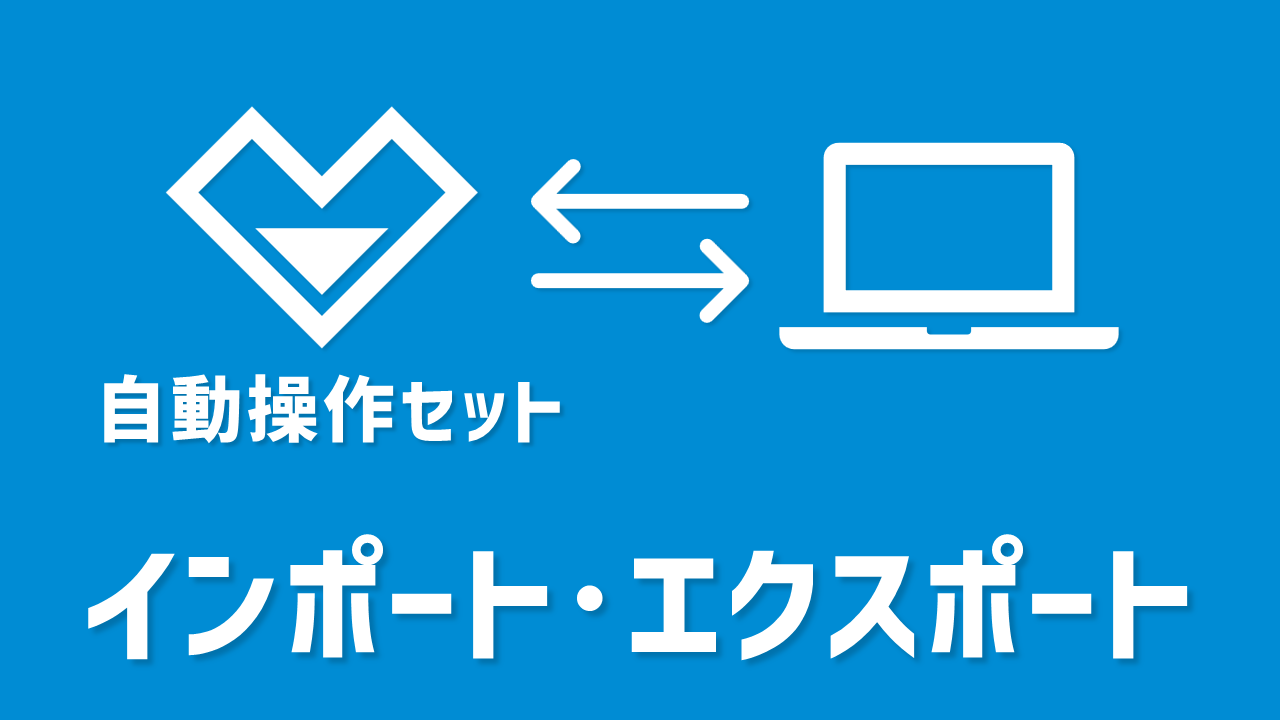
【MICHIRU RPA 小技集】自動操作セットのエクスポート・インポート
-


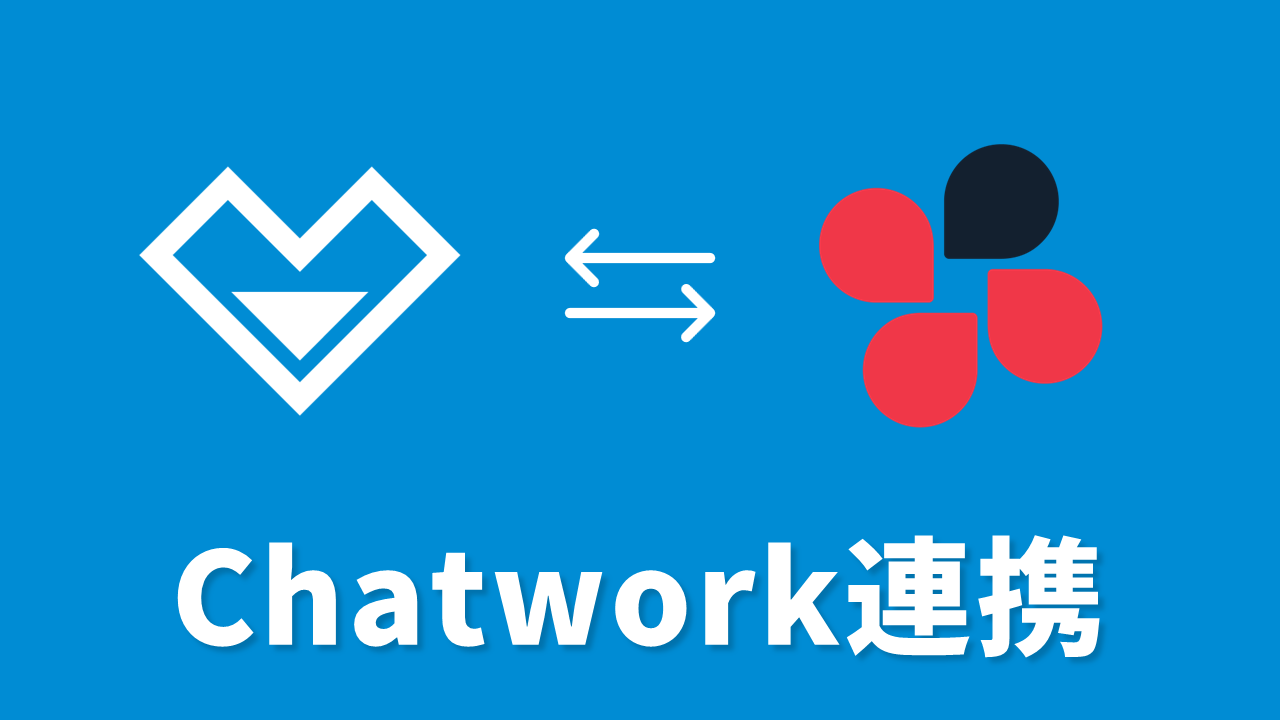
【MICHIRU RPA 小技集】Chatwork連携
-


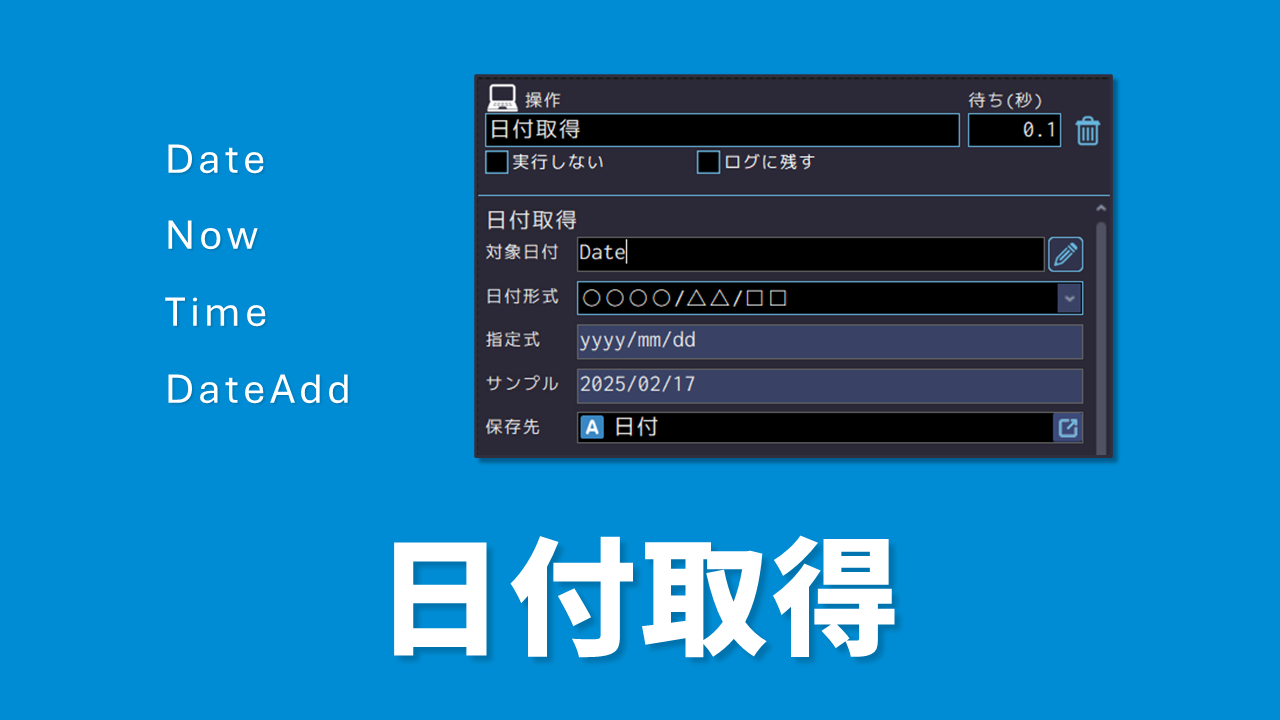
【MICHIRU RPA 小技集】数日後や月末などの日付を取得する
-



【MICHIRU RPA 小技集】曜日や日時を指定してRPAを予約実行する