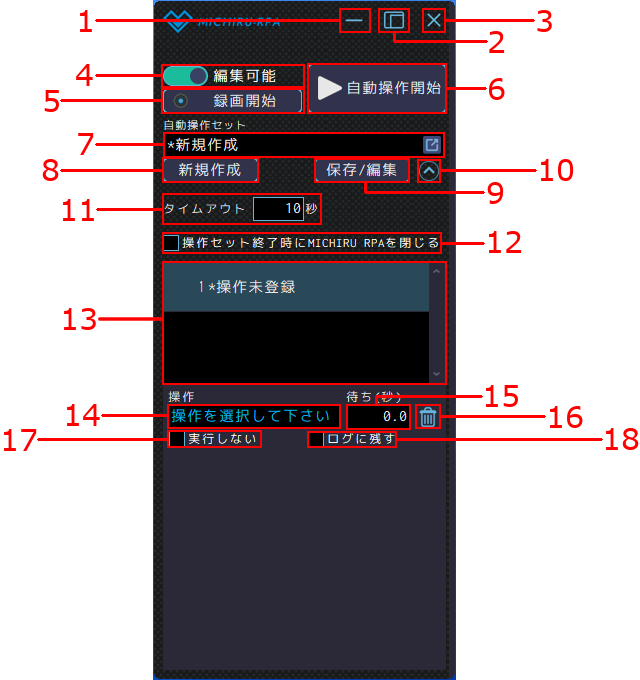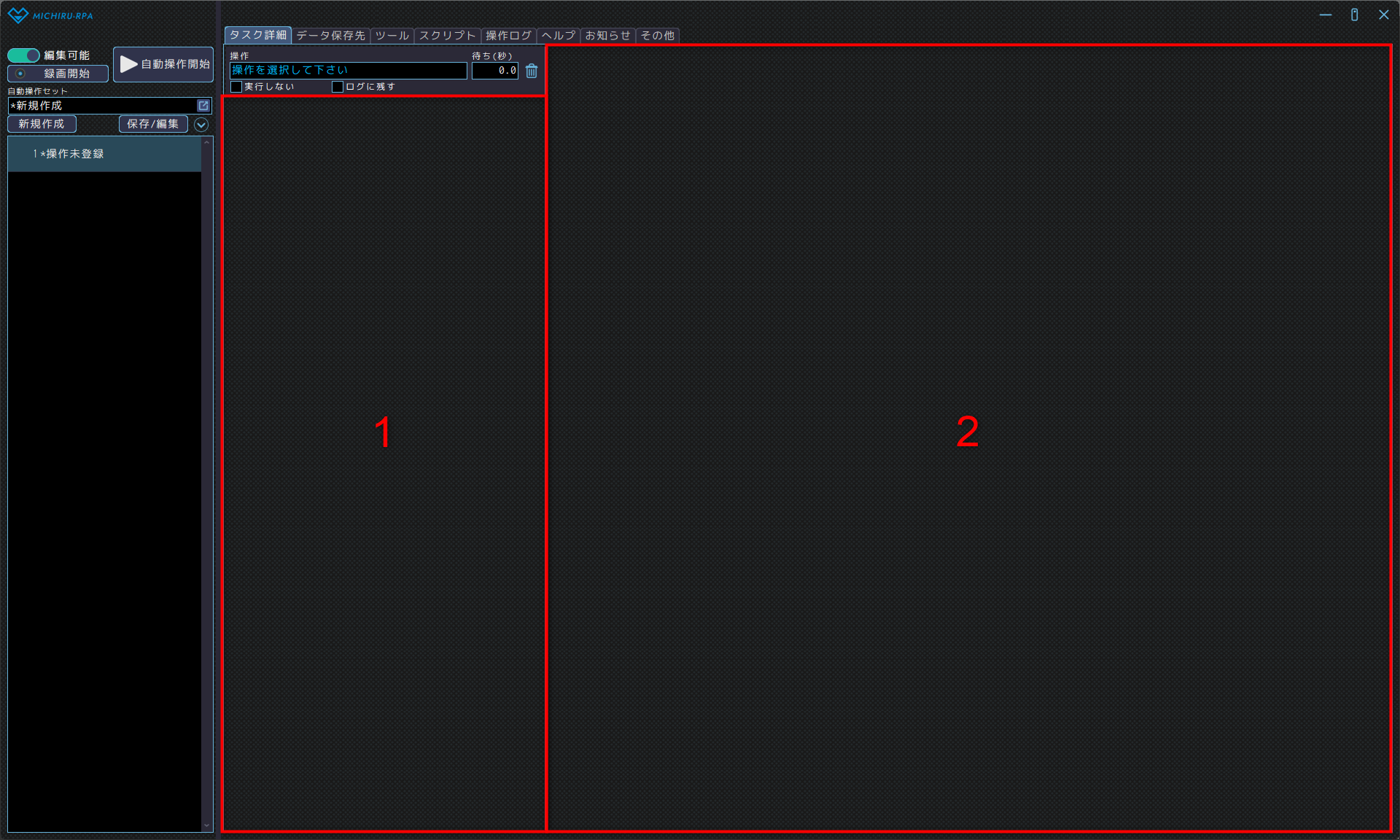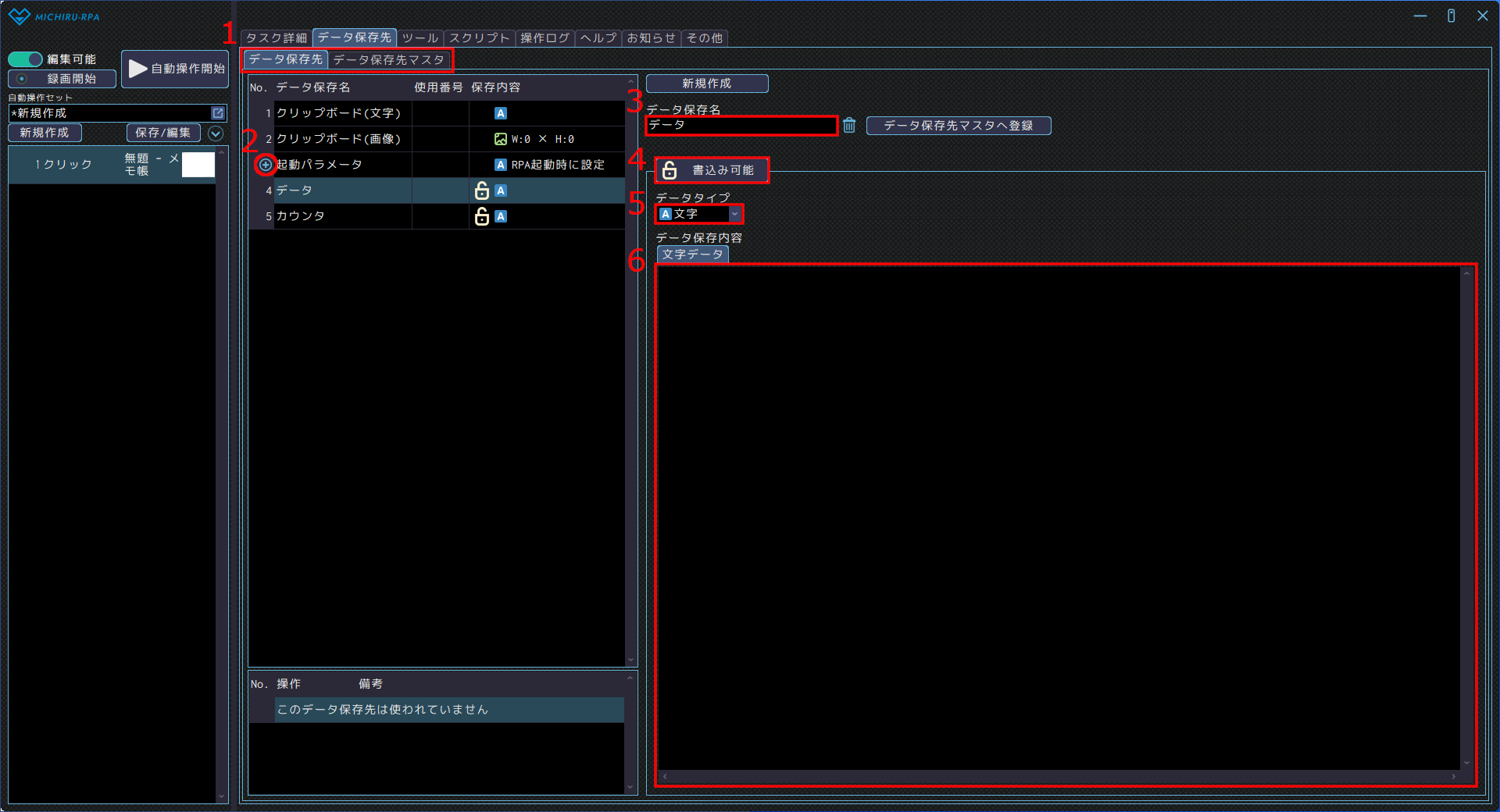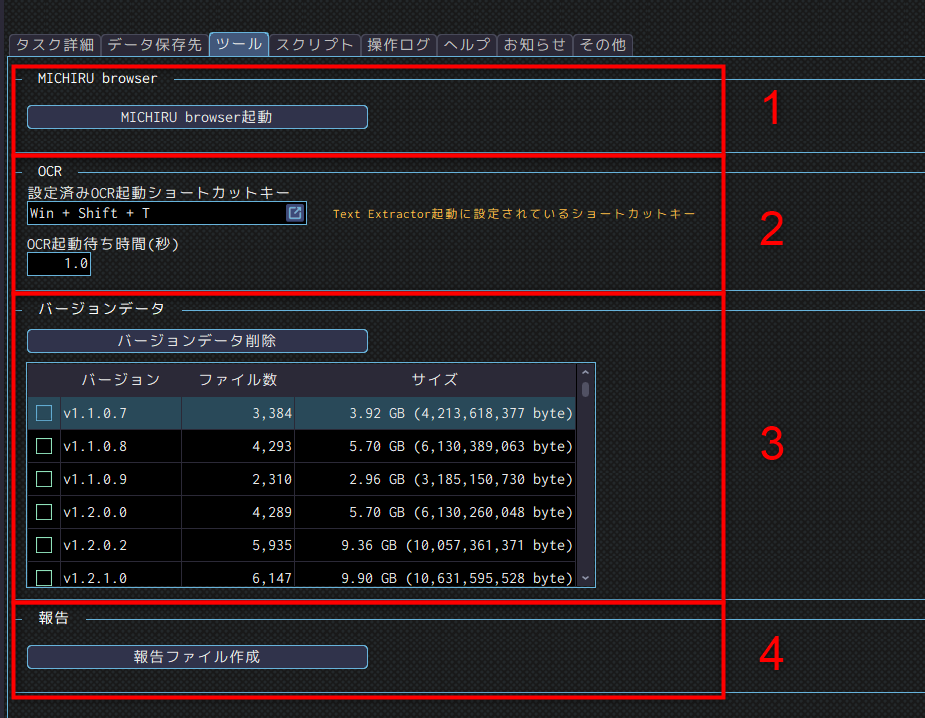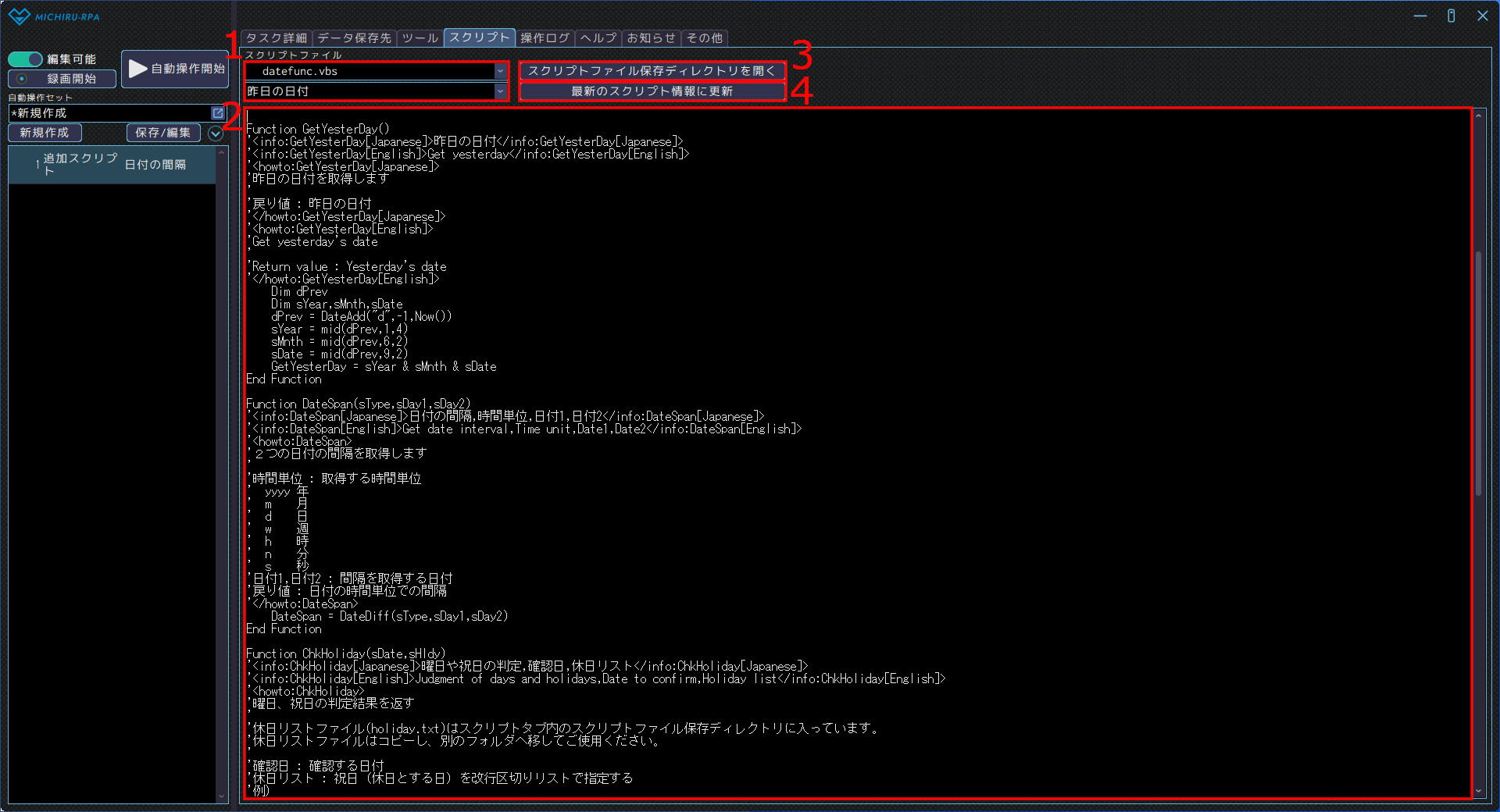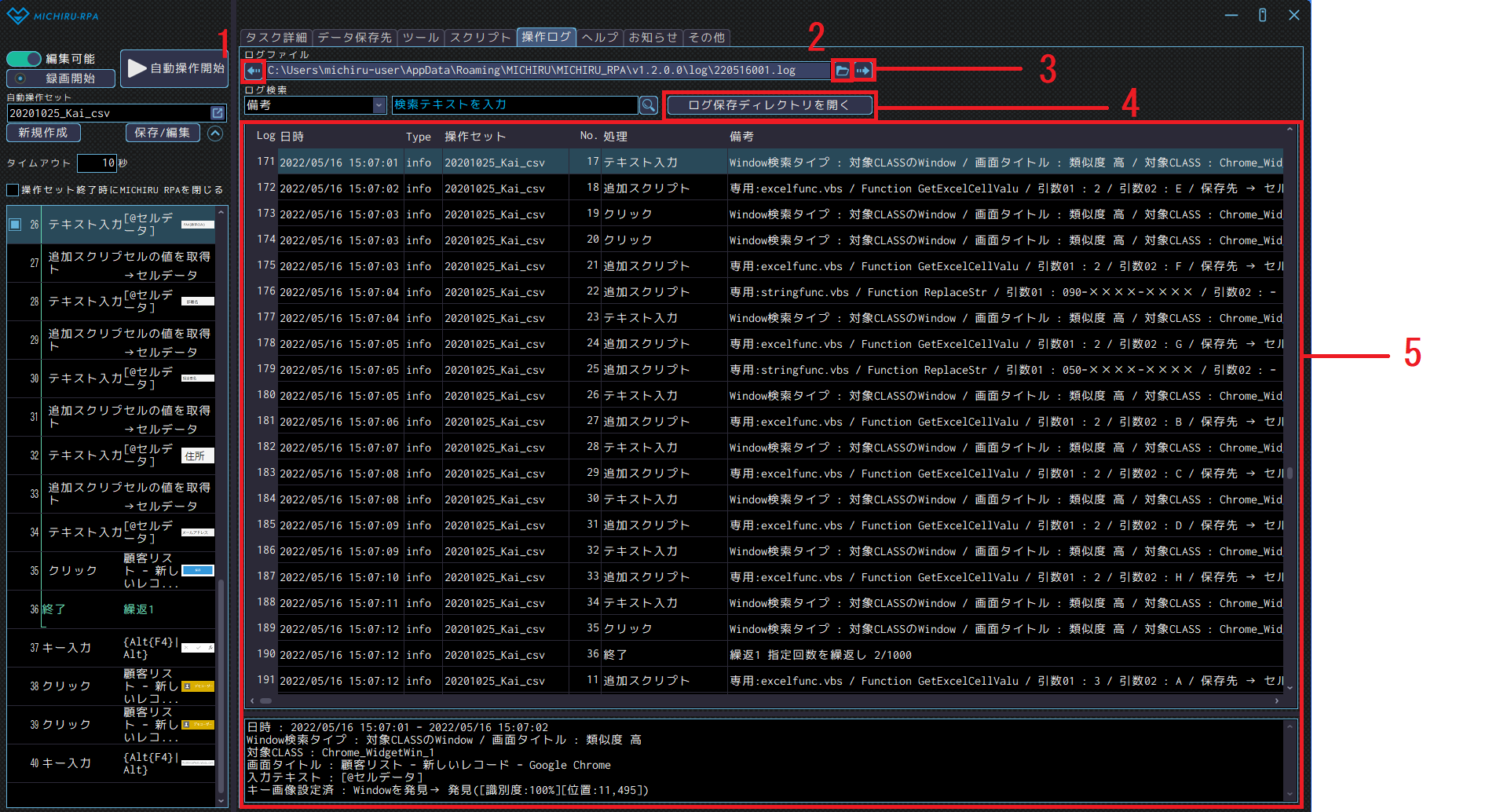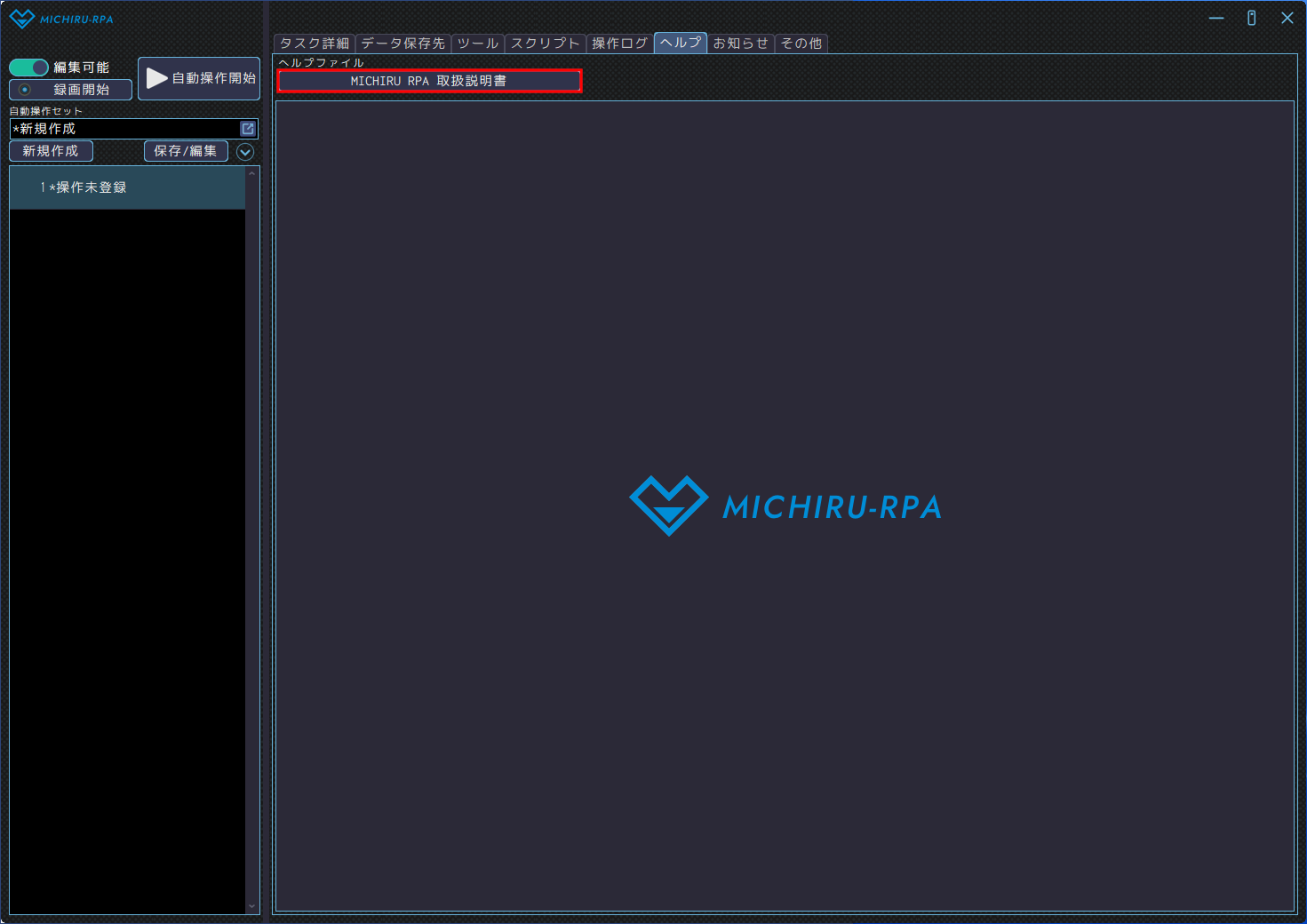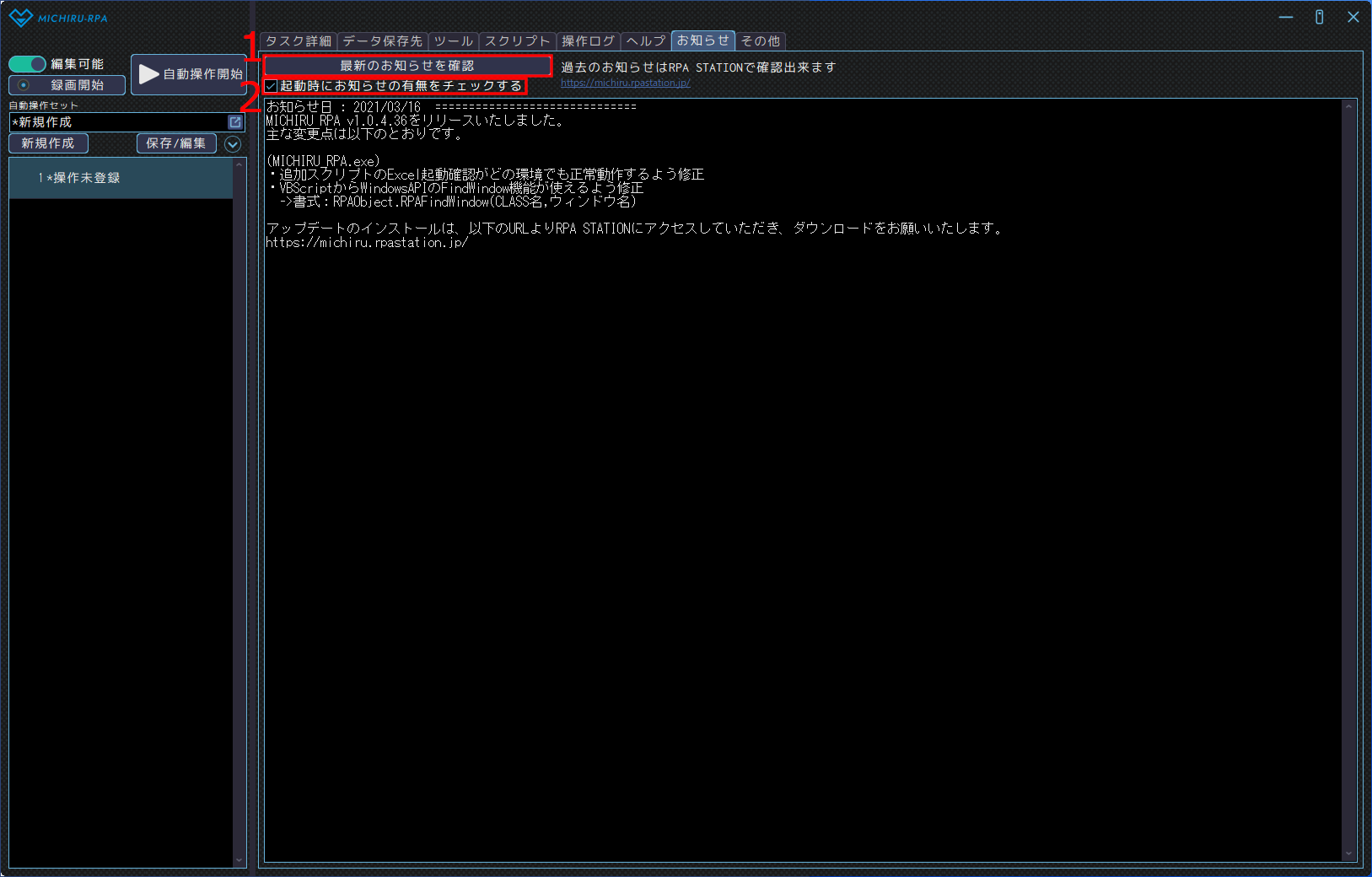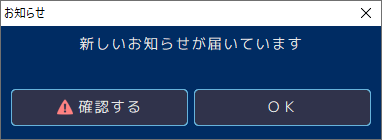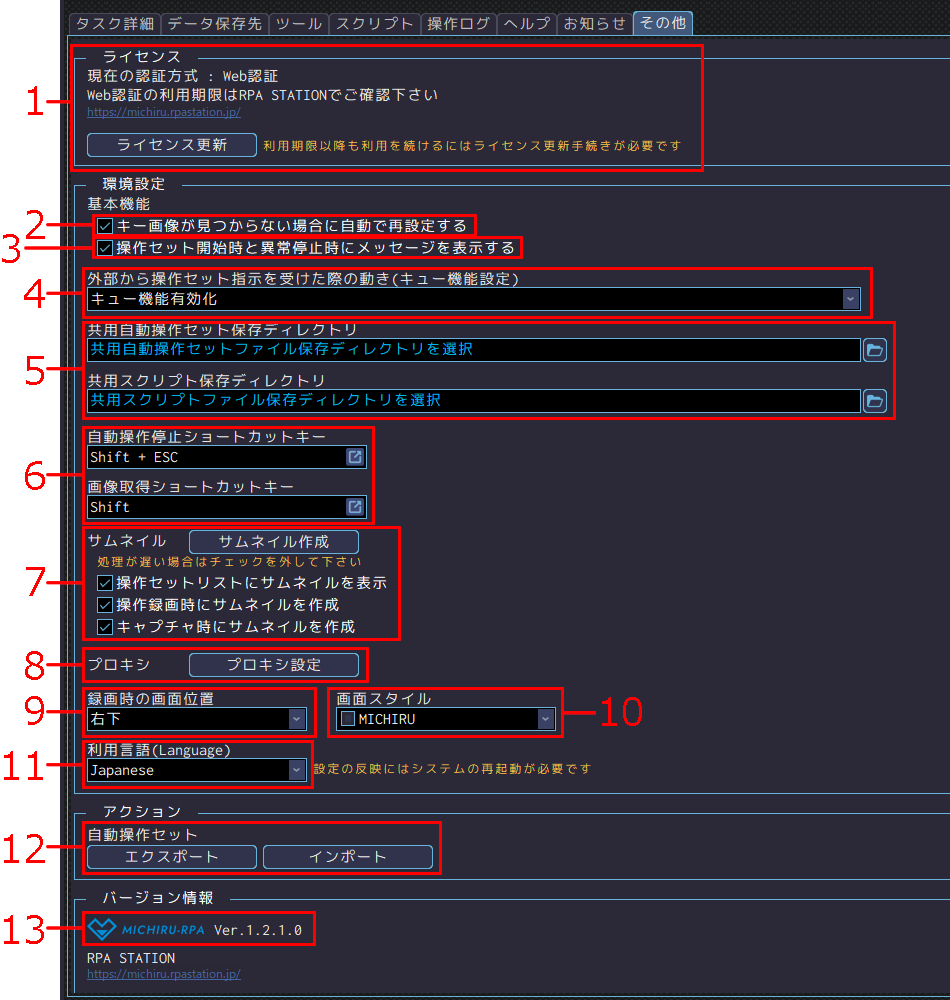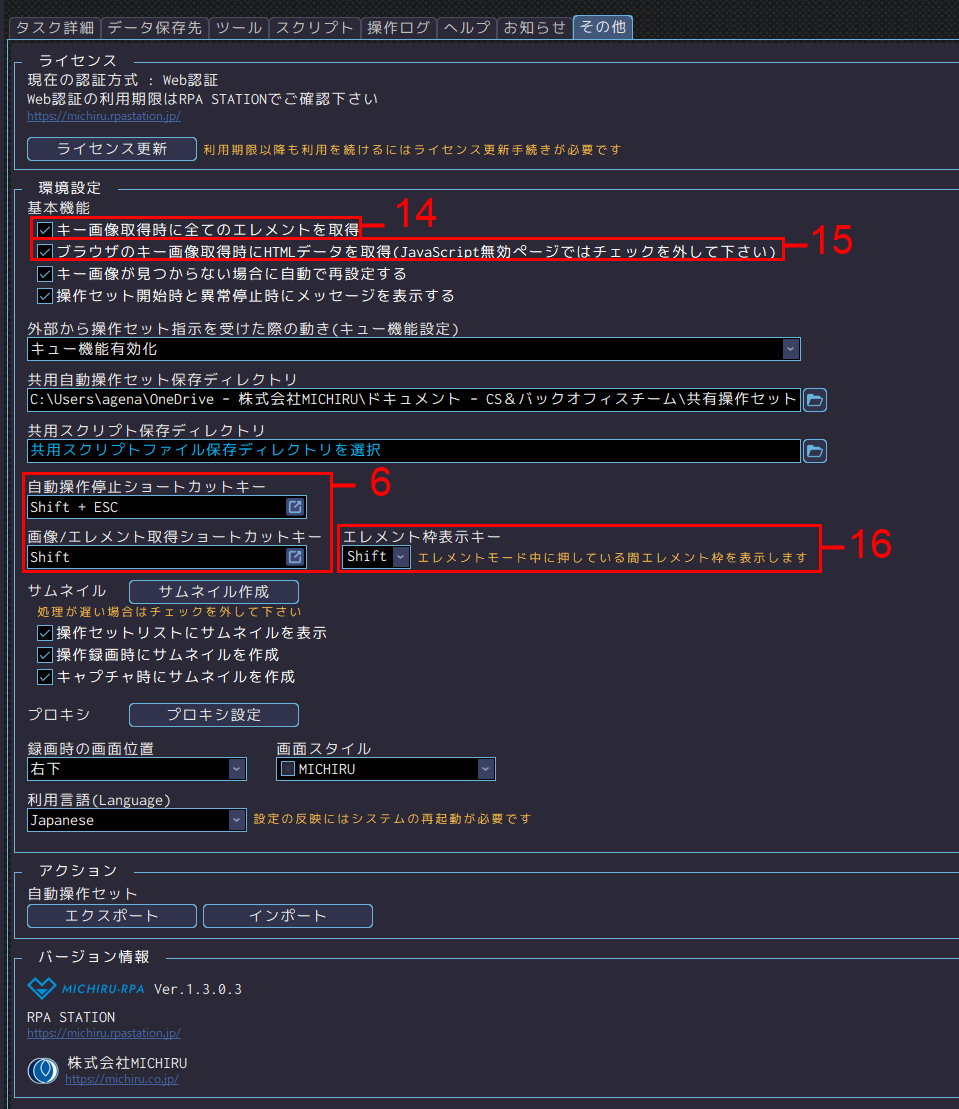MICHIRU RPAの起動
デスクトップにある MICHIRU_RPA のアイコンをダブルクリックして起動します。ライセンス認証画面が表示された場合は、こちらの手順に従ってライセンス認証を行ってください。
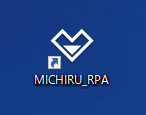
操作画面の説明
初期画面(起動時)
起動時は、デスクトップに下図の画面が表示されます。
| 番号 | 名称 | 説明 |
|---|---|---|
| 1 | 画面最小化ボタン | 画面を最小化します。 |
| 2 | 拡張画面ボタン | 詳細機能の設定を行う拡張画面を表示します。 |
| 3 | 閉じるボタン | MICHIRU RPA を終了します。 |
| 4 | 編集切換スイッチ | 押すごとに、編集可能と編集禁止が切り替わります。 |
| 5 | 録画開始ボタン | 操作録画を開始します。 |
| 6 | 自動操作開始ボタン | 自動操作セットリストに表示された操作を上から順に最後まで実行します。 |
| 7 | 自動操作セット選択 | 保存済みの自動操作セットを選択します。 |
| 8 | 新規作成ボタン | 自動操作セットを新規作成します。 |
| 9 | 保存/編集ボタン | 自動操作セットリストに表示された操作を保存します。 |
| 10 | その他の設定内容表示ボタン | その他の設定内容の表示・非表示を切り替えます。 |
| 11 | タイムアウト | 目的の画像判定時間を設定します。 |
| 12 | 自動操作セット終了時閉じるチェック | 自動操作セットの実行終了時にMICHIRU RPA を終了します。 |
| 13 | 自動操作セットリスト | 登録された操作の内容が表示されます。 |
| 14 | 操作選択 | 操作の内容を選択します。 |
| 15 | 待ち時間入力 | 操作後、次の操作を開始するまでの待ち時間を入力します。 |
| 16 | 操作の削除 | 自動操作セットリストで選択した操作を削除します。 |
| 17 | 実行しないチェック | 対象の操作を実行しません。 |
| 18 | ログに残すチェック | 操作の結果をログに書き出します。 |
| 19 | 画像/エレメント取得モード切り替えスイッチ ※ Ver.1.4以降 | キー画像取得モード、エレメント取得モードを切り替えます。 |
拡張画面(拡張画面ボタン押下時)
拡張画面ボタンを押すと、下図の画面が表示されます。
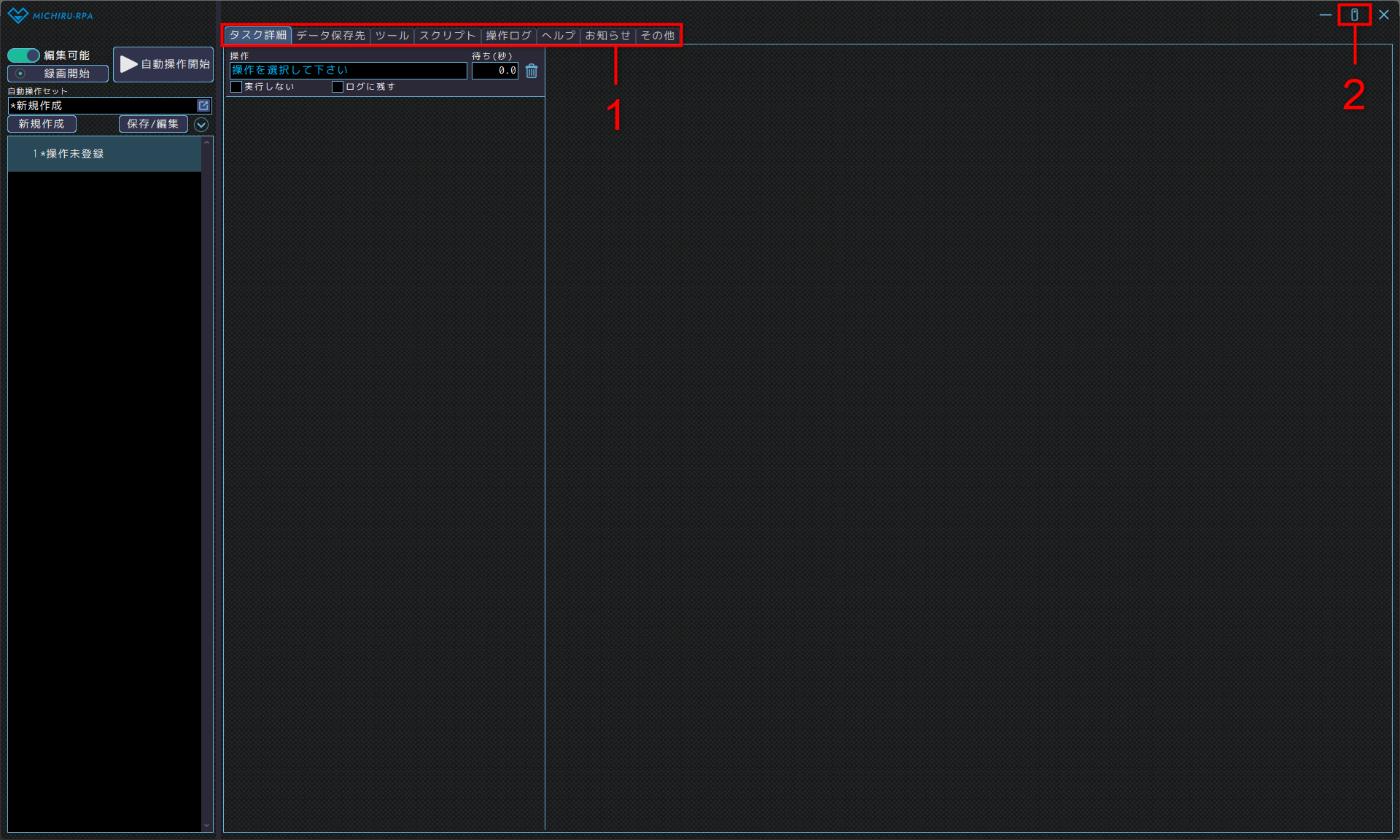
| 番号 | 名称 | 説明 |
|---|---|---|
| 1 | 各種設定タブ | 各設定画面に切り替えます。 |
| 2 | 拡張画面を閉じるボタン | 拡張画面を閉じ、初期画面を表示します。 |
各種設定タブについては次のとおりです。
- タスク詳細
-
タスク詳細タブを押すと、下図の画面が表示されます。各操作の詳細設定を行う画面です。操作によって表示される項目が異なります。各項目の設定方法はこちらをご覧ください。

番号 名称 説明 1 詳細設定エリア 各操作の詳細設定を行います。操作によって表示される項目が異なります。 2 キー画像設定エリア キー画像の設定が可能な操作では、キー画像に関連する項目が表示されます。
追加スクリプトでは、スクリプトの説明が表示されます。 - データ保存先
-
データ保存先タブを押すと、下図の画面が表示されます。
MICHIRU RPA で利用するデータの格納先を設定する画面です。
各操作で取得した文字、数字、画像等を別の操作で利用する場合や、あらかじめ決めておいた値を保存しておきたい場合に利用します。なお、クリップボード(文字)とクリップボード(画像)は、固定項目で変更ができません。データ保存先は操作セットごとの取り扱いとなります。
新規作成の場合、データ保存先もクリアされますのでご注意ください。よく使うものはデータ保存先マスタへテンプレートとして登録しておき、そこから複写して使用すると便利です。
番号 名称 説明 1 各種データ保存先タブ データ保存先:表示中の操作セット内のみで有効。操作セット毎で切り替わります。
データ保存先マスタ:テンプレートとして使用できます。よく使うデータ保存先をこちらに定義しておくと、操作セット作成時に便利です。必要なものを選択し、現在のデータ保存先へ登録ボタンでデータ保存先に登録されます。2 追加ボタン 操作リストの左側にマウスカーソルを持っていくと「+」マークが出ます。「+」マークをクリックすると選択している行の下に追加されます。 3 データ保存名 データ保存名を指定します。 4 書込制限切替ボタン 書込制限を指定します。
書込み可能:データの書込みが可能です。通常はこちらを指定します。
書込み禁止:データの書換えを禁止にします。あらかじめ決めておいた値を保存しておきたい場合は、データ保存内容欄にその値を記入後、書込み禁止に設定してください。5 データタイプ選択 データタイプを選択します。
数字:数字のみ格納できます。回数を数えたり、数値計算を行う場合に指定します。
文字:数字、文字、英字、記号などを格納できます。通常はこちらを指定します。
画像:画像のみ格納できます。画像による条件分岐や待機の操作を利用する際に指定します。6 データ保存内容 現在保存されている値が表示されます。 - ツール
-
ツールタブを押すと、下図の画面が表示されます。MICHIRU RPA で利用するツールの設定、起動を行います。

番号 名称 説明 1 MICHIRU browser ボタンをクリックすると、MICHIRU browser が起動します。
MICHIRU browser の詳細はこちらをご覧ください。2 OCR OCR について設定をします。
・パソコンのOCR(Text Extractor) の起動ショートカットキーを変更した場合、変更後のショートカットキーを設定して下さい。
・OCR(Text Extractor) の起動に時間がかかる場合、待ち秒を設定して下さい。3 バージョンデータ 各バージョンのデータサイズの確認と不要なバージョンデータの削除が可能です。不要なバージョンデータを削除する場合は、削除対象をチェックボックスにて選択後、削除ボタンをクリックして下さい。 4 報告ファイル 弊社から報告ファイルの送信を求められた際には、このボタンをクリックしてください。報告ファイルは任意の場所に保存した後、チャットやメールでご提出ください。 - スクリプト
-
スクリプトタブを押すと、下図の画面が表示されます。MICHIRU RPAで利用するスクリプトを表示します。

番号 名称 説明 1 スクリプトファイル名 上部に、スクリプトファイル名が表示されます。
下部に、スクリプトファイルに記載されているメソッドが表示されます。2 スクリプト内容 このエリアには上部にて選択したスクリプトの内容が表示されます。 3 スクリプトファイル保存ディレクトリを開く スクリプトファイルが格納されているフォルダを開きます。 4 最新のスクリプト情報に更新 格納されているスクリプトファイルを元に表示されている内容を更新します。 - 操作ログ
-
操作ログタブを押すと、下図の画面が表示されます。各操作で「ログに残す」と設定した操作の実行時の動きを確認できます。また、この設定に関わらず、エラーとなった場合にはその内容が表示されます。
検索したい項目を選択後、「検索テキストを入力」欄に文字列や番号を入力して検索ボタンを押すと、条件にマッチしたログにジャンプします。

番号 名称 説明 1 前のログファイル 前のログファイルを表示します。 2 ログファイル選択 画面に表示するログファイルを選択します。 3 次のログファイル 次のログファイルを表示します。 4 ログ保存ディレクトリを開く ログファイルが格納されているフォルダを開きます。 5 ログ内容 選択されたログファイルの内容が表示されます。 - ヘルプ
-
ヘルプタブを押すと、下図の画面が表示されます。下図の赤枠部分をクリックすると、最新の取扱説明書が別ウィンドウにて表示されます。

- お知らせ
-
お知らせタブを押すと、下図の画面が表示されます。MICHIRU RPAについてのお知らせが表示されます。

番号 名称 説明 1 最新のお知らせを確認 最新のお知らせ内容を取得します。 2 起動時にお知らせの有無をチェックする チェックをONにすると、MICHIRU RPA起動時にお知らせの有無をチェックします。 MICHIRU RPA起動時のお知らせチェックがON、かつ新しいお知らせがある場合、お知らせダイアログが表示されます。

- その他
-
その他タブを押すと、下図の画面が表示されます。MICHIRU RPAのライセンス情報やバージョンの表示、環境設定が行えます。
番号 名称 説明 1 ライセンス ライセンスの情報が表示されます。ライセンスを変更する場合、「ライセンス更新」ボタンをクリックします。 2 キー画像が見つからないとき キー画像が見つからない場合の動きを設定します。 3 メッセージ表示設定 操作セット開始時と異常停止時の動きを設定します。 4 キュー機能設定 外部から操作セット指示を受けた場合の動きを設定します。
・キュー機能有効化
・自動操作実行中のみキュー機能無効化
・キュー機能無効化5 共用設定 自動操作セットやスクリプトを他のPC と共用する場合に設定を行います。 6 ショートカットキー 自動操作停止、画像(Ver.1.3以降は画像/エレメント)取得のショートカットキーが変更できます。 7 サムネイル 自動操作セットリストの画像表示設定を行います。 8 プロキシ MICHIRU RPA、MICHIRU browser がインターネット接続を行う際に使用するプロキシを設定します。プロキシ設定ボタンを押すと下図が表示されます。 
1:プロキシ設定の有効・無効を設定します。
2:プロキシサーバーのアドレスを設定します。
3:プロキシサーバー接続に使用するポートを設定します。
4:プロキシサーバー接続に使用するユーザー名を設定します。
5:プロキシサーバー接続に使用するパスワードを設定します。
6:プロキシ設定を有効にした場合でも、プロキシを使用しないアドレスを設定します。9 録画時の画面位置 録画時の表示位置を設定します。 10 画面スタイル 画面のスタイル(色・フォント)を設定します。 11 利用言語 言語を選択します。 12 アクション 作成した自動操作セットのエクスポートとインポートを行います。 13 バージョン情報 RPA のバージョンが表示されます。 14 エレメント取得方法
※ Ver.1.4以降画像/エレメント取得ショートカットキー押下時に画面内の全てのエレメントを取得します。 15 HTMLの取得
※ Ver.1.4以降画像/エレメント取得ショートカットキー押下時にHTMLデータを取得します。 16 エレメント枠表示キー
※ Ver.1.4以降エレメントモードでこのキーを押している間、エレメント枠を表示します。