各種ライセンスのお申込み
1.お申込みフォーム
各種ライセンスのお申込み(新規・追加・トライアルライセンスから新規ライセンスへの変更)は以下のフォームから行ってください。お申込内容の控えはユーザー様にもメールで届きます。
https://michiru.co.jp/agent_license_application/
2.RPA STATIONへの登録(ウェブ認証)
1.のフォーム入力後、ウェブ認証の場合のみ、RPA STATIONにてユーザー登録とライセンスの付与を行ってください。その他の認証方法をご希望の場合は、弊社にて認証ファイルをご用意いたします。
2-1.ユーザー登録
はじめてMICHIRU RPAをご契約のユーザーの場合は、ユーザー登録を行います。
▼ RPA STATIONの操作方法
- 右下の+ボタンをクリックする。
- ユーザー情報を入力する。
- 仮登録のボタンをクリックしてONにする(スイッチは右側にある状態。ピンクになればOK)。
- 「追加」ボタンをクリックする。
- 「はい」をクリックする。
ユーザーにメールが届きますので、MICHIRU RPA インストール・ライセンス認証手順(Web認証)を参考に、登録を進めるようご案内をお願いいたします。
参考画像
1.右下の+ボタンをクリックする。
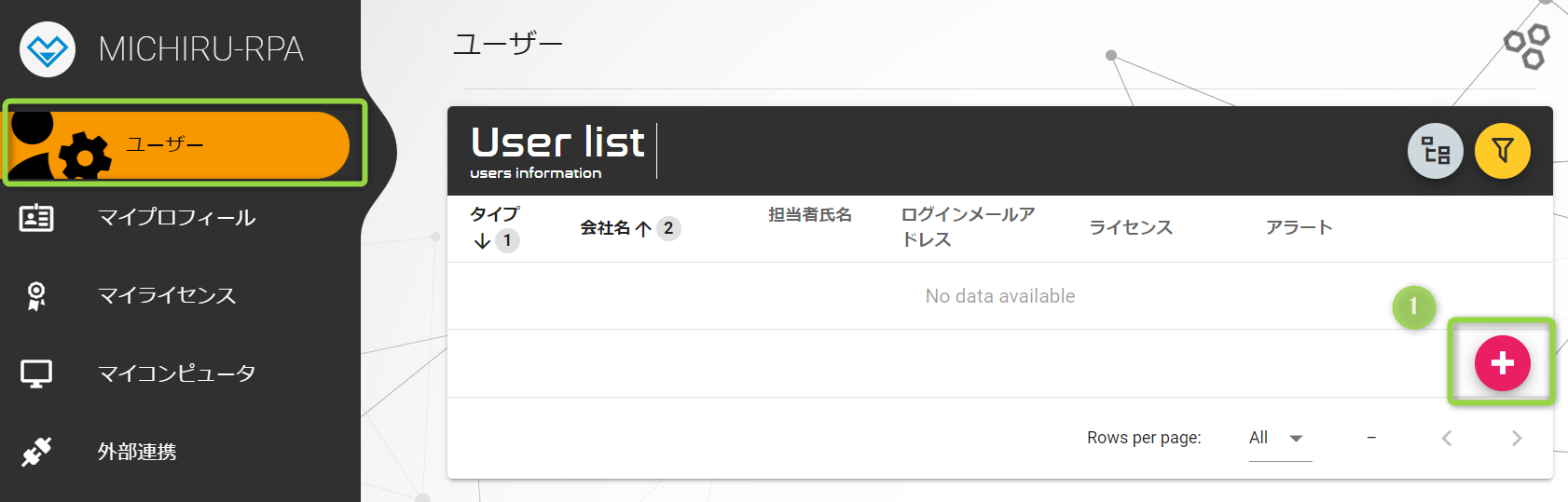
2.ユーザー情報を入力する。
3.仮登録のボタンをクリックしてONにする(スイッチは右側にある状態。ピンクになればOK)。
4.「追加」ボタンをクリックする。
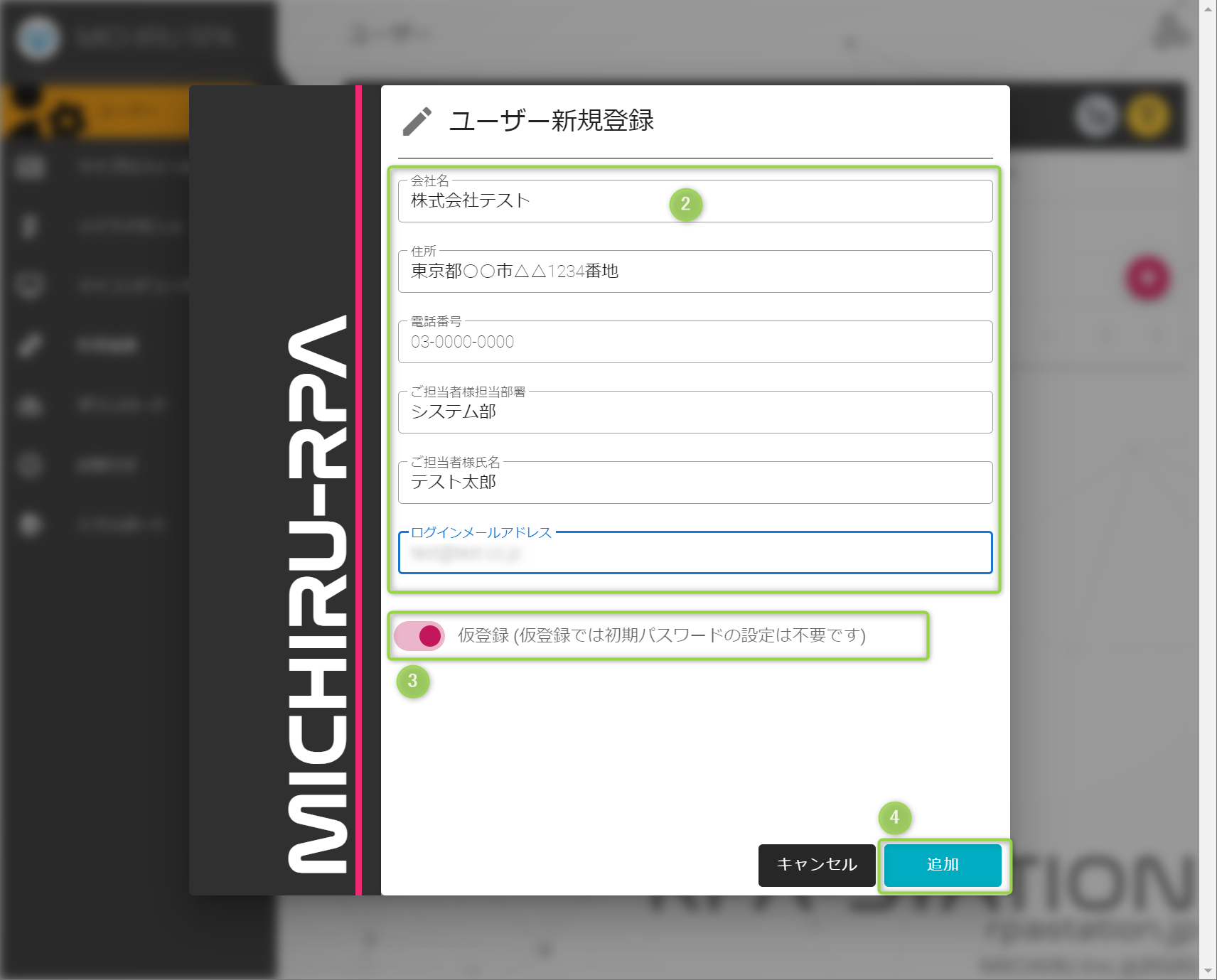
5.「はい」をクリックする。
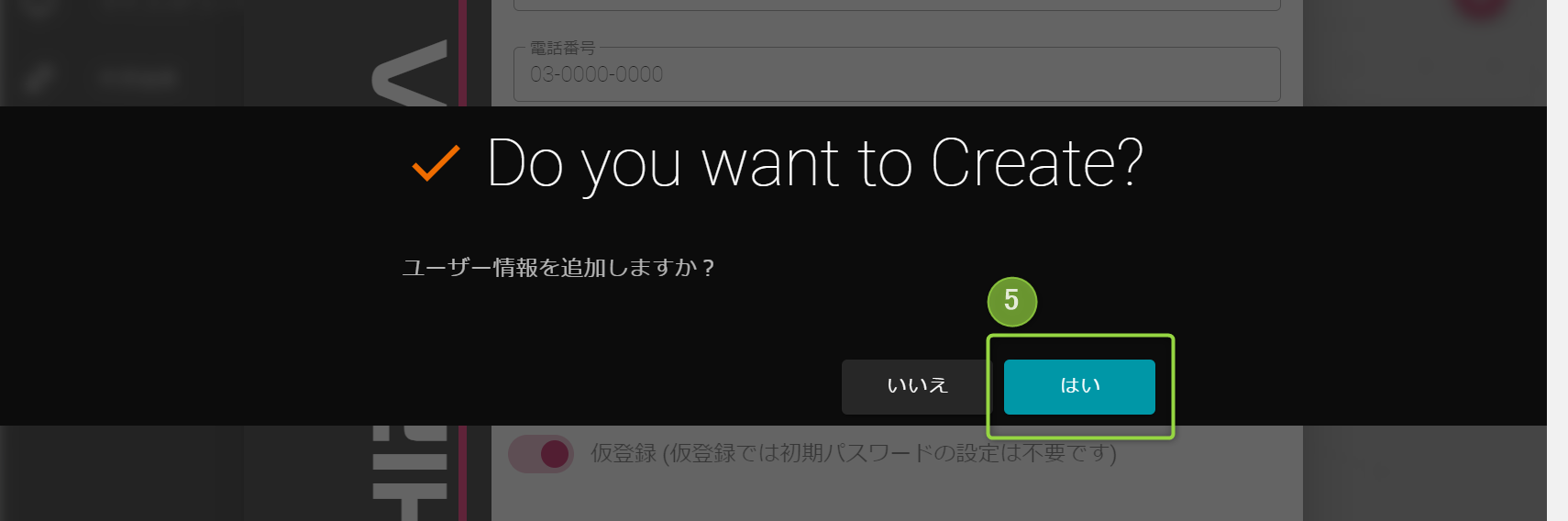
2-2.ライセンス付与
ユーザーにライセンスを付与します。代理店販促用ライセンスの付与は弊社にて行いますので、操作不要です。
▼ RPA STATIONの操作方法
- 該当ユーザー右側のマークをクリックする。
- ライセンス情報をクリックして表示する。
- 右端の+ボタンをクリックする。
- 契約種別を選択する。ライセンス種別によって設定方法が異なるので、以下を参考にしてください。
- 利用開始日を設定する。ライセンス種別によって設定方法が異なるので、以下を参考にしてください。
- 「追加」ボタンをクリックする。
- 「はい」をクリックする。
トライアルライセンス
契約種別は「トライアル」をご選択ください。ご利用期間は原則1ヶ月間です。自動更新をオフにし、利用終了日に1か月後の日付を入力してください。
例:利用開始日が2023年4月10日の場合、利用終了日は2023年5月9日
正規ライセンス
契約種別は「1ヶ月」をご選択ください。利用終了日の入力は不要です。
トライアルライセンスから正規ライセンスへの変更の場合、トライアルライセンスの契約種別を変更するのではなく、新たに正規ライセンスとして登録してください。
代理店販促用ライセンス
RPA STATIONへのライセンス登録は弊社にて行いますので、操作不要です。
参考画像
1.該当ユーザー右側のマークをクリックする。
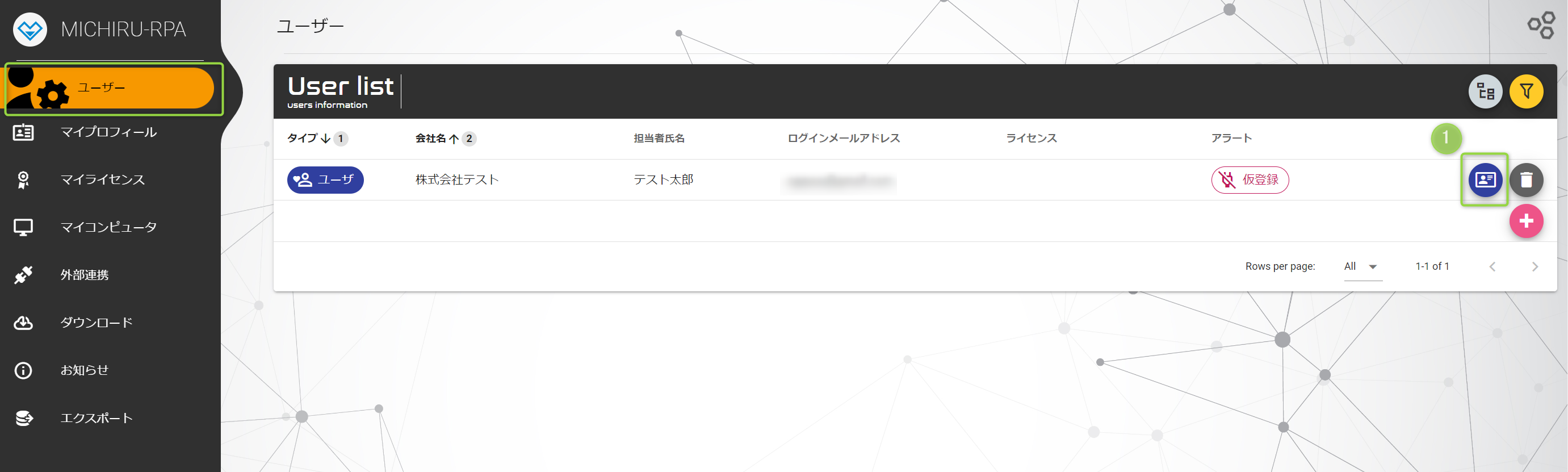
2.ライセンス情報をクリックして表示する。
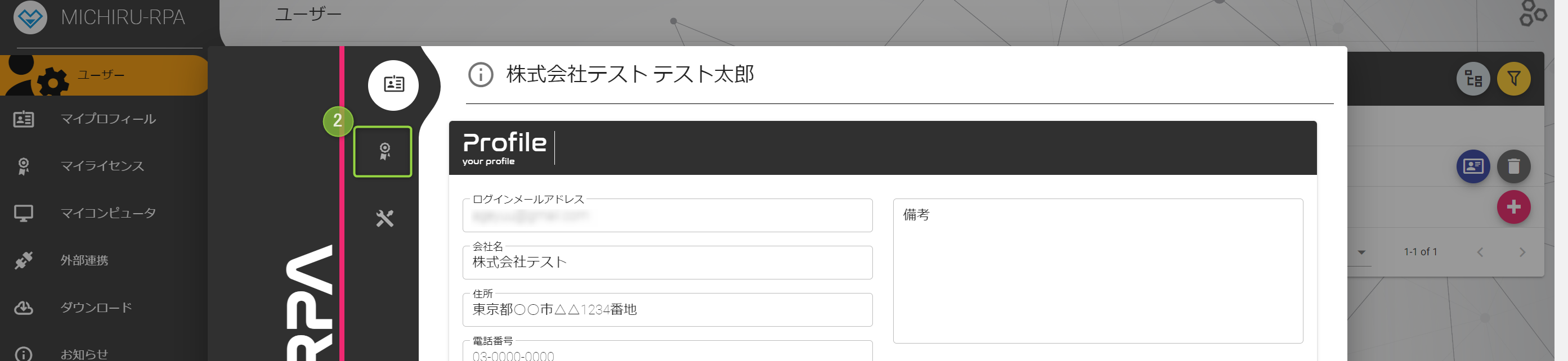
3.右端の+ボタンをクリックする。
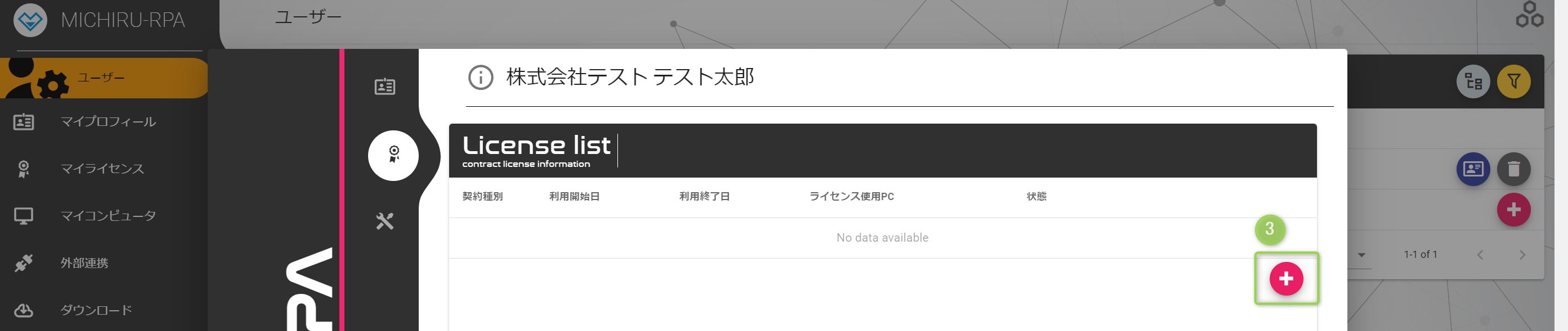
4.契約種別を選択する。
5.利用開始日を設定する。
6.「追加」ボタンを押す。
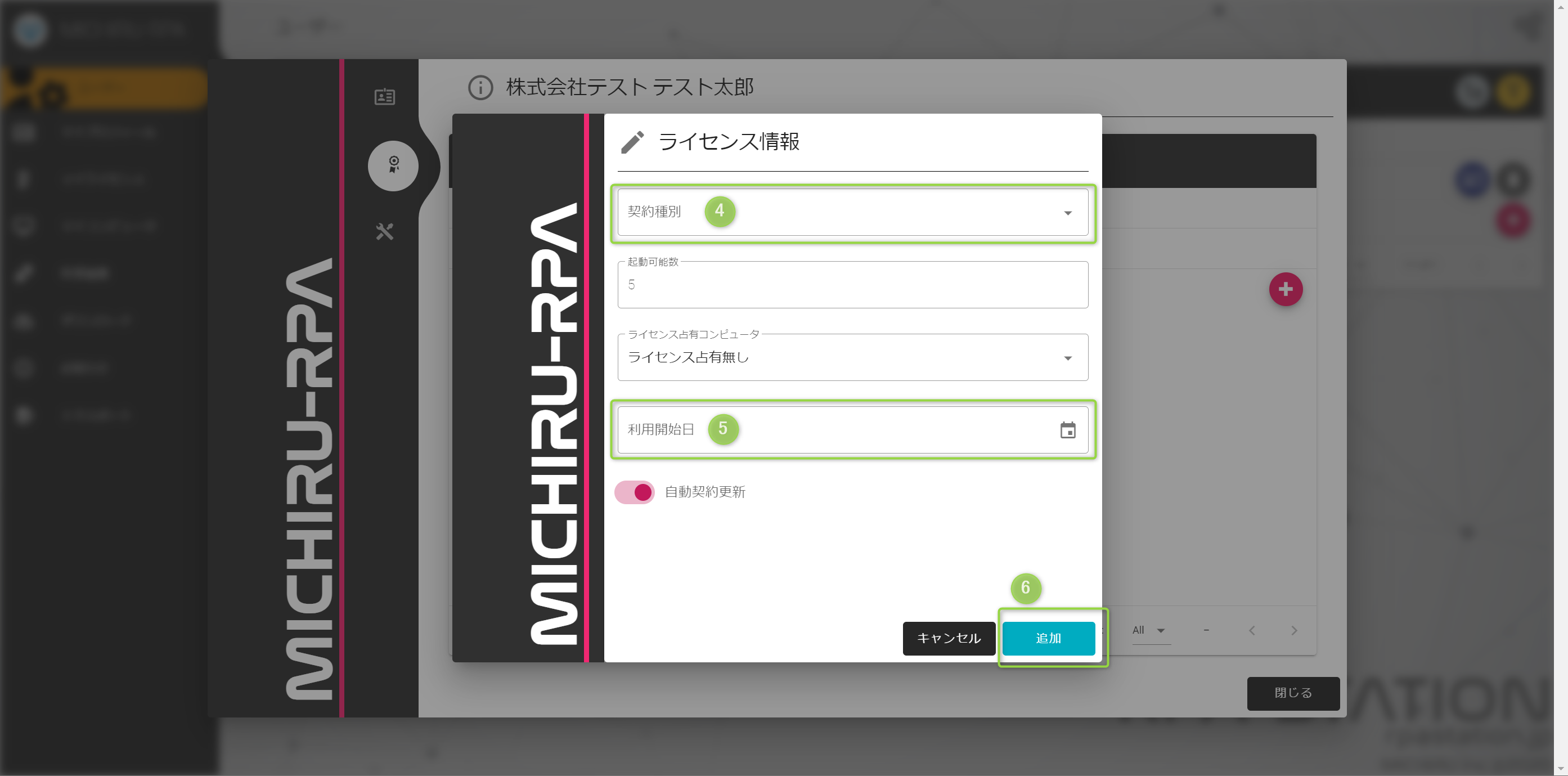
7.「はい」を押して確定する。

各種ライセンスのご継続
トライアルライセンス
トライアル期間終了後、やむを得ず数日間延長したい場合は、メール、Chatwork、一次販売代理店専用お問い合わせフォーム等から弊社にご連絡ください。その後、RPA STATIONにて、該当ライセンスの利用終了日を延長してください。
正規ライセンス
ウェブ認証の場合
ライセンスは1か月ごとに自動更新されますので、RPA STATIONでの操作は不要です。
USBキー認証の場合
現在お使いのUSBメモリに保存されている認証ファイルを、メールやChatworkで弊社に送信してください(お問い合わせフォームからの送信はできません)。更新したライセンスファイルを返信いたしますので、USBメモリに上書き保存してください。
端末認証の場合
現在お使いのMICHIRU RPAにてライセンスファイル発行依頼ファイル(.mcr)を作成し、メールやChatworkで弊社に送信してください(お問い合わせフォームからの送信はできません)。更新したライセンスファイル(.mlc)を返信いたしますので、再度ライセンス認証を行ってください。ライセンスファイル発行依頼ファイル(.mcr)の作成はそれぞれのライセンス(パソコン)ごとに必要です。
▼ ライセンスファイル発行依頼ファイルの作成方法
- MICHIRU RPAを起動し、「その他」タブをクリックする。
- 「ライセンス更新」ボタンをクリックする。
- MICHIRU RPAライセンス認証画面の「端末認証」タブをクリックする。
- 「ライセンスファイル発行を依頼する」タブをクリックする。
- 「ライセンスファイル発行を依頼する」ボタンをクリックする。
- 必要情報を入力後、「ライセンス発行依頼ファイルを作成」ボタンをクリックして任意の場所に保存する。このファイルをメールやChatworkで弊社に送信してください。
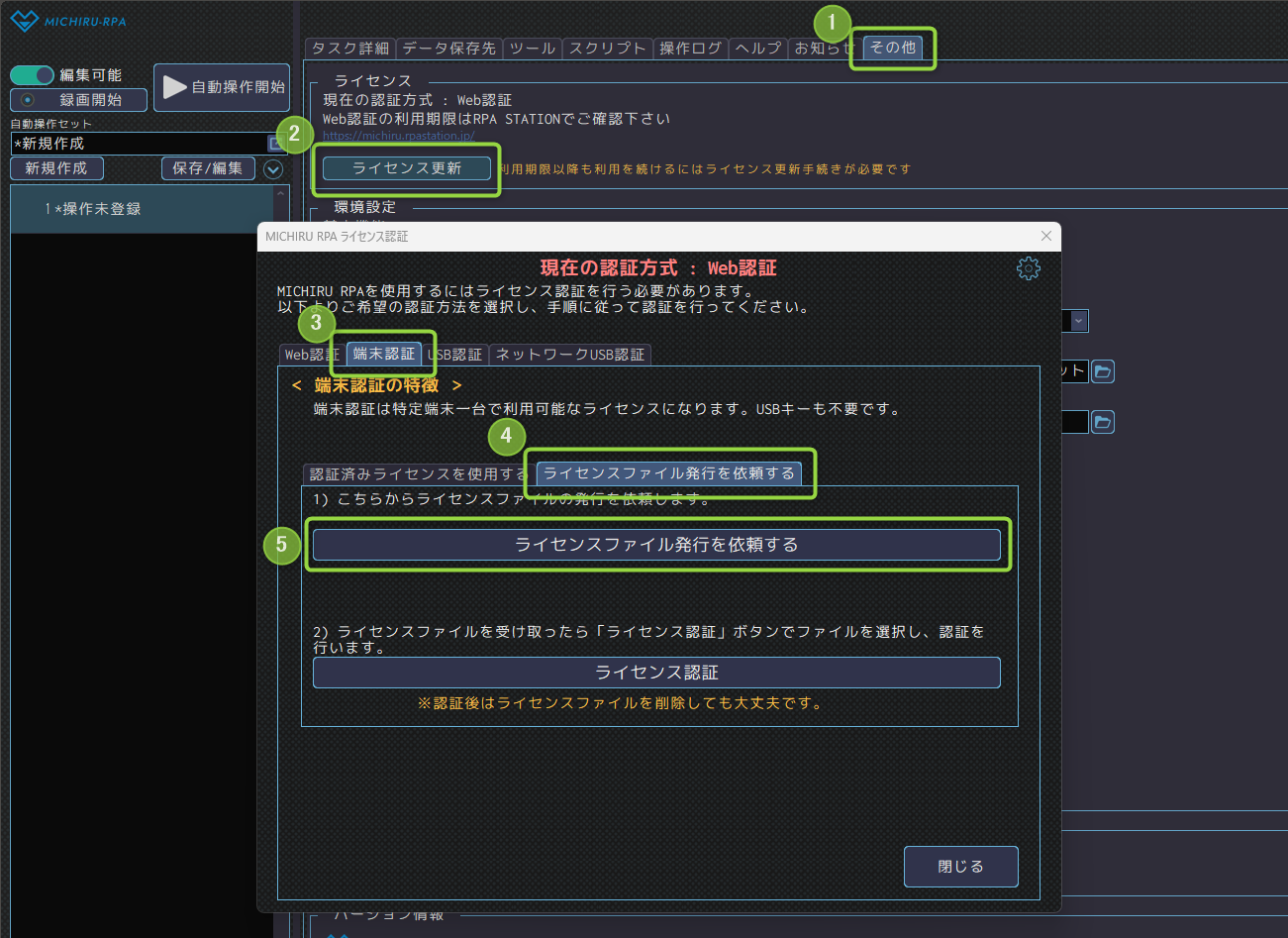
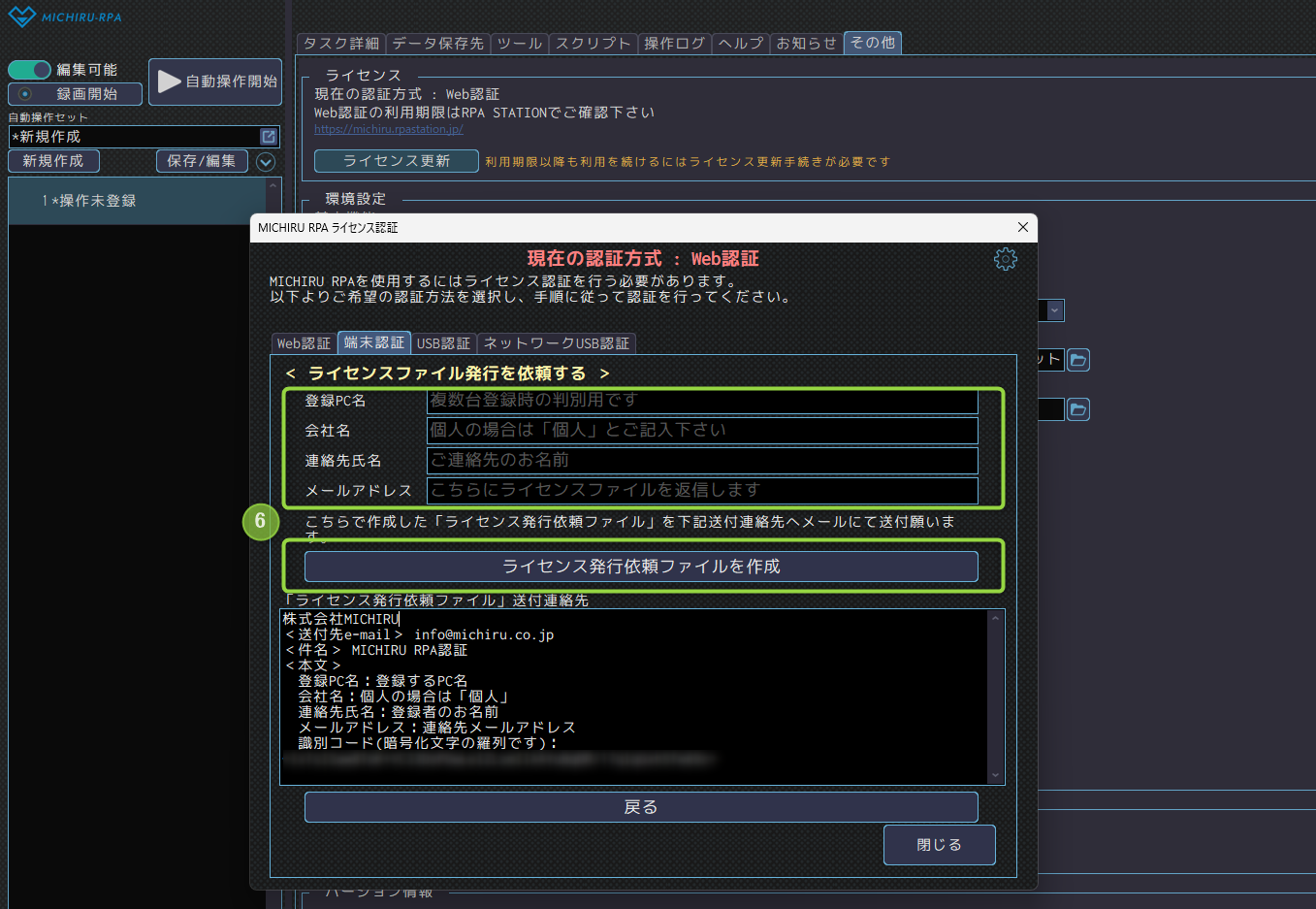
代理店販促用ライセンス
継続のお申し出が必要ですので、メール、Chatwork、一次販売代理店専用お問い合わせフォーム等から弊社にご連絡ください。期限切れの代理店販促用ライセンスを更新したい場合は弊社までご連絡ください。
各種ライセンスの休止・休止再開・解約
トライアルライセンス
有効期間途中での休止は受け付けておりません。解約のお申し出は不要です。
正規ライセンス
正規ライセンスの休止・休止再開・解約申請を以下のフォームから行ってください。※ 解約申請書の提出は不要です。
https://michiru.co.jp/agent_license_cancellation/
上記フォームにて申請を行った後、RPA STATIONの該当ライセンスの終了日を設定します。
▼ RPA STATIONの操作方法
- 該当ユーザー右側のマークをクリックする。
- ライセンス情報をクリックして表示する。
- 休止・休止再開・解約の処理を行うライセンスの右側の鉛筆マークをクリックする。
- 休止・解約の場合は、自動更新をOFF(スイッチは左側にある状態。グレーになればOK)にし、終了日を設定する。休止再開の場合は自動更新をON(スイッチは右側にある状態。ピンクになればOK)にする。
- 「変更」ボタンをクリックする。
- 「はい」をクリックする。
参考画像
1.該当ユーザー右側のマークをクリックする。
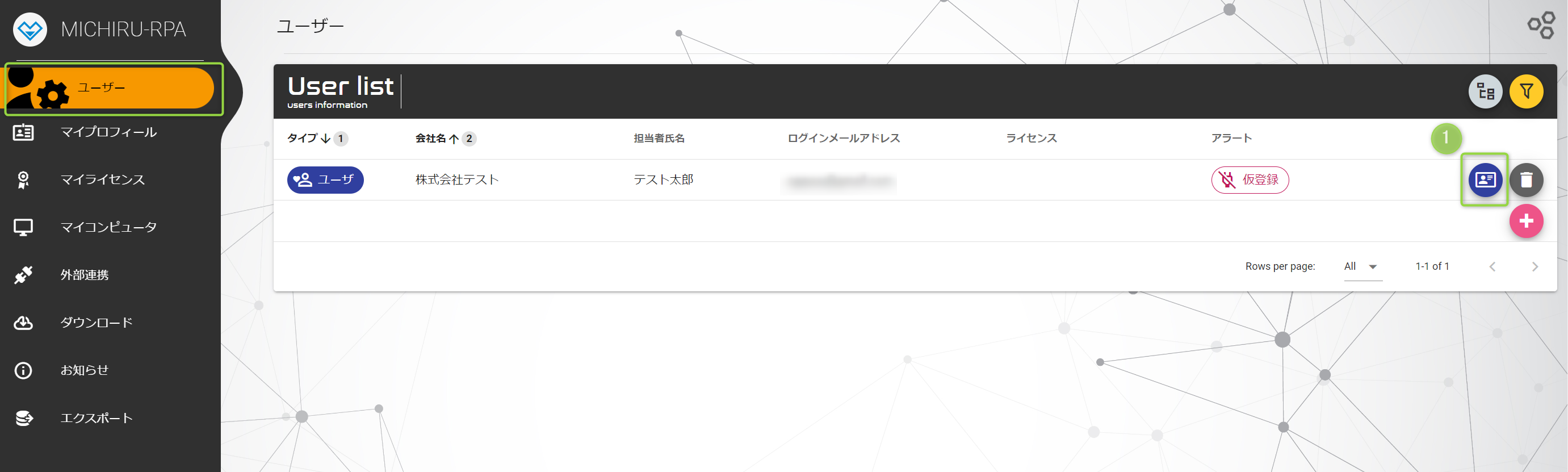
2.ライセンス情報をクリックして表示する。
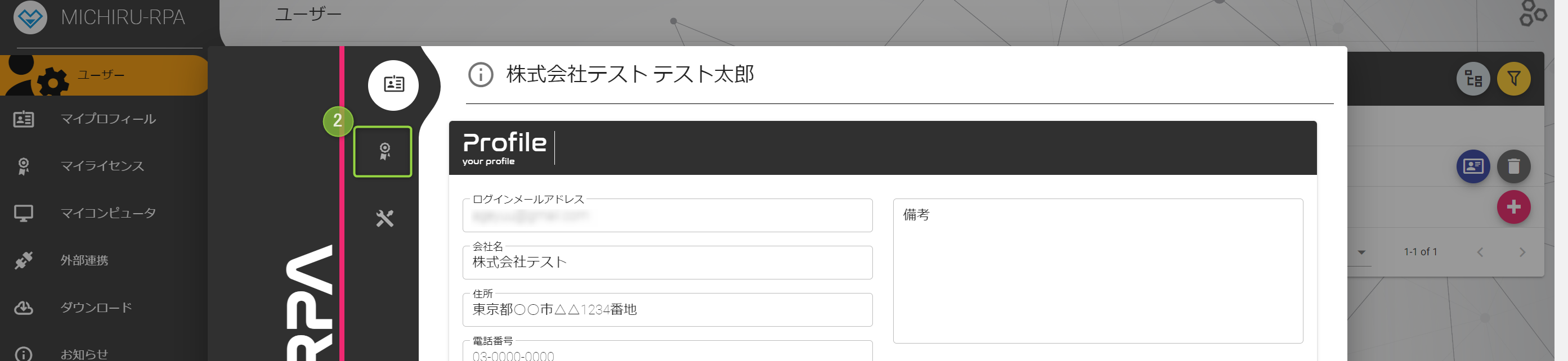
3.休止・休止再開・解約の処理を行うライセンスの右側の鉛筆マークをクリックする。
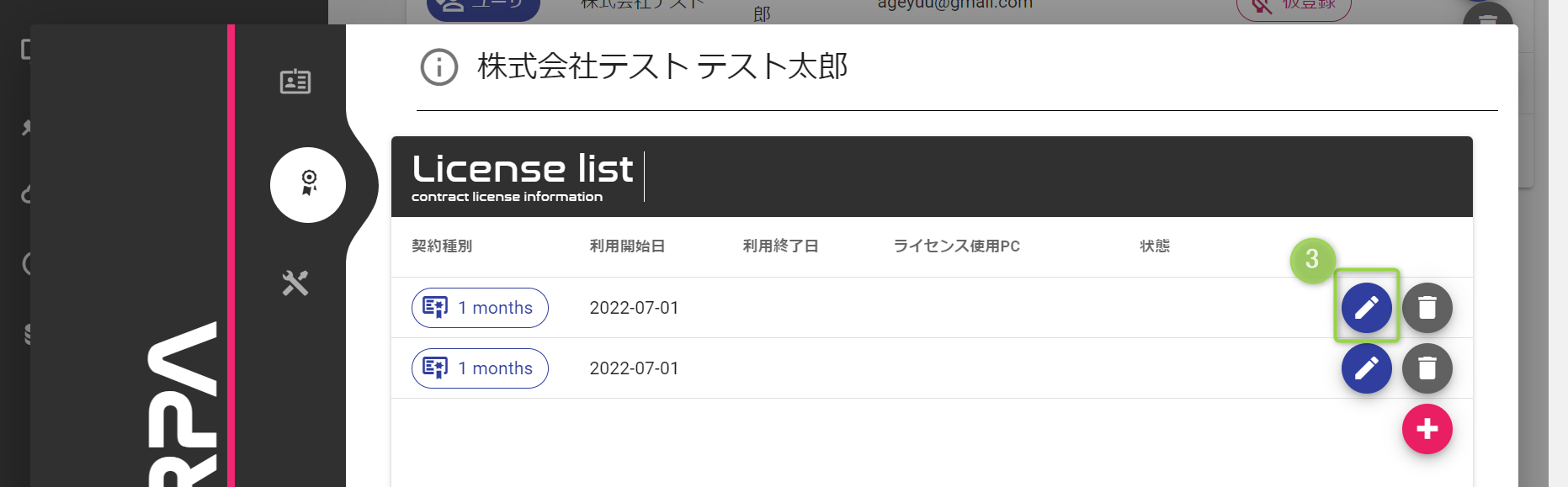
4.休止・解約の場合は、自動更新をOFF(スイッチは左側にある状態。グレーになればOK)にし、終了日を設定する。休止再開の場合は自動更新をON(スイッチは右側にある状態。ピンクになればOK)にする。
5.「変更」ボタンをクリックする。
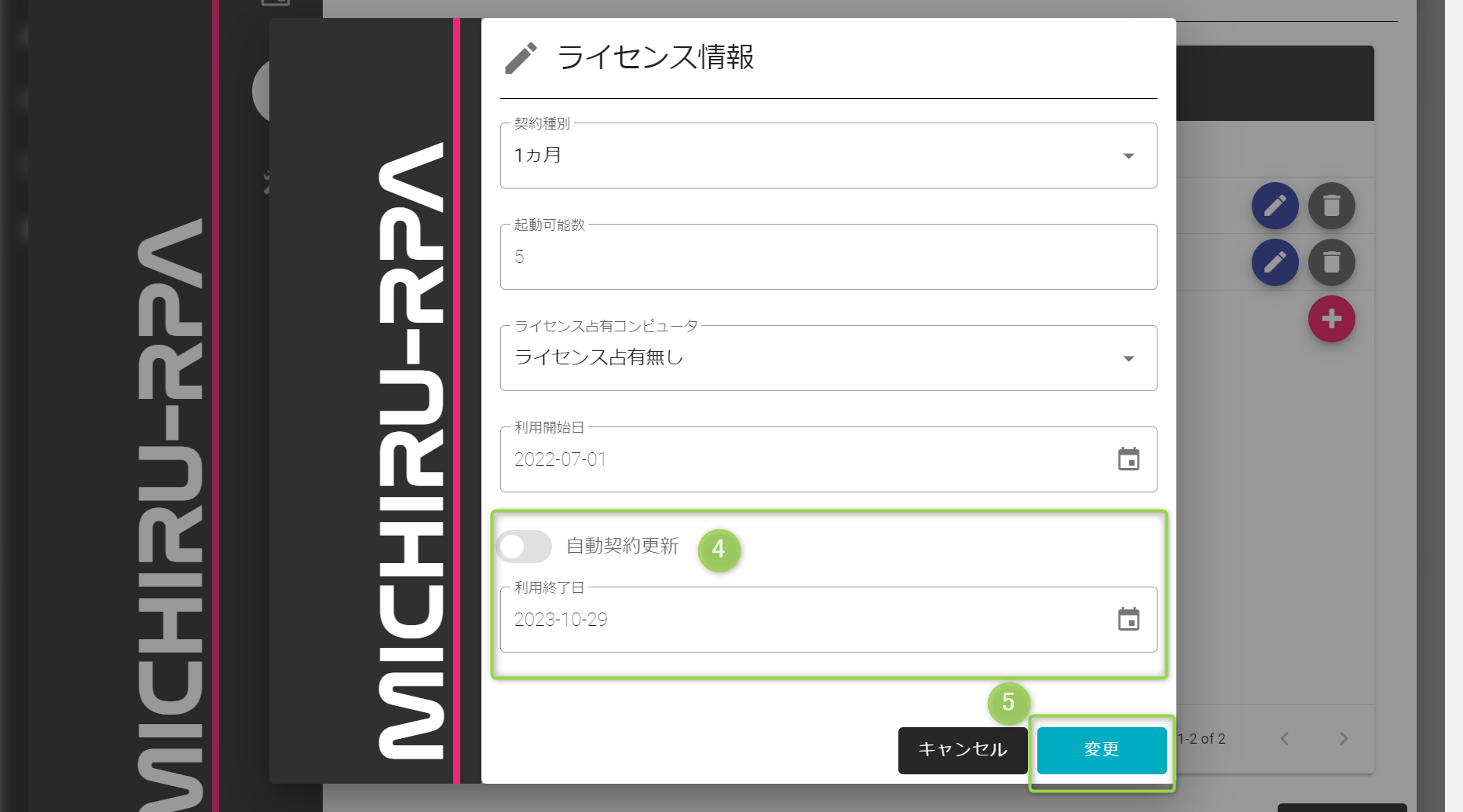
6.「はい」をクリックする。
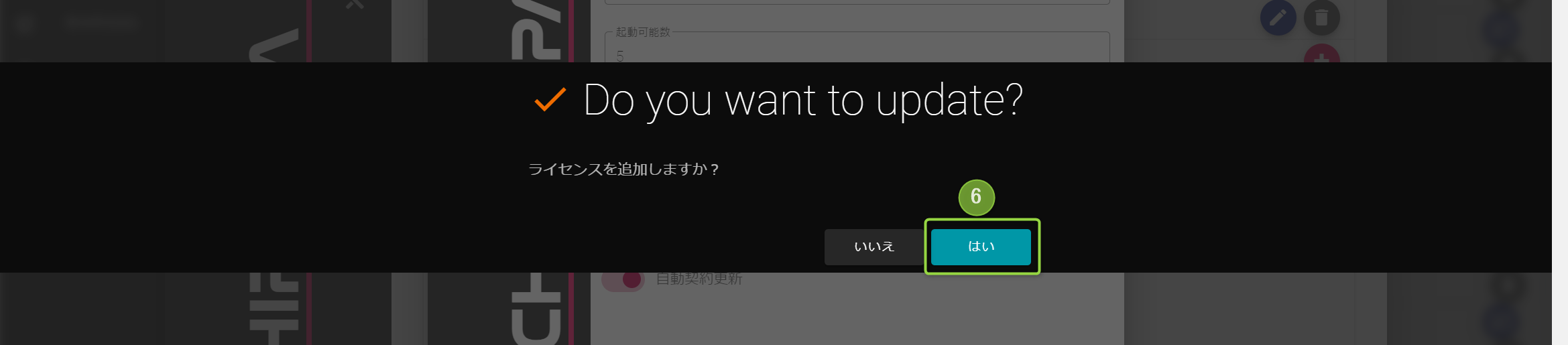
代理店販促用ライセンス
有効期間途中での休止は受け付けておりません。解約のお申し出は不要です。
登録情報の変更
ユーザーの登録情報変更
以下を参考にRPA STATIONのユーザー情報を変更後、メール、Chatwork、一次販売代理店専用お問い合わせフォーム等から弊社にもご連絡ください。
※ RPA STATIONのユーザー情報は、ユーザー様ご自身で変更することも可能です。
ログインメールアドレスの変更方法
- 該当ユーザー右側のマークをクリックする。
- 設定マークをクリックする。
- 「メールアドレスの変更」をクリックする。
- 新しいメールアドレスを入力する。
- 「変更」ボタンをクリックする。
- 「はい」をクリックする。
参考画像
1.該当ユーザー右側のマークをクリックする。
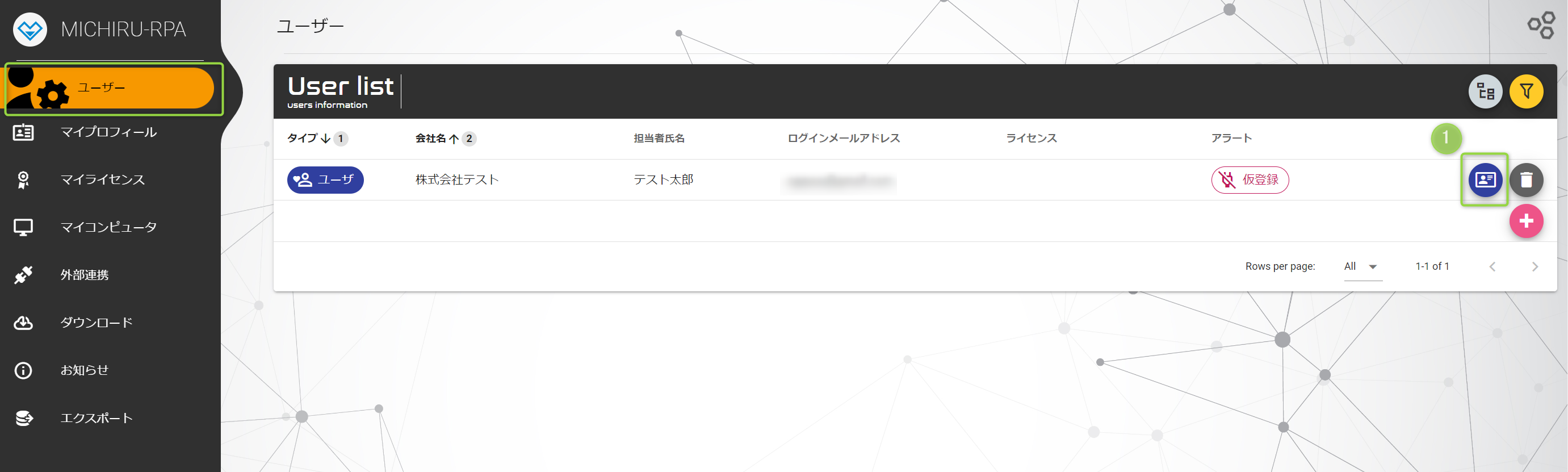
2.設定マークをクリックする。

3.「メールアドレスの変更」をクリックする。
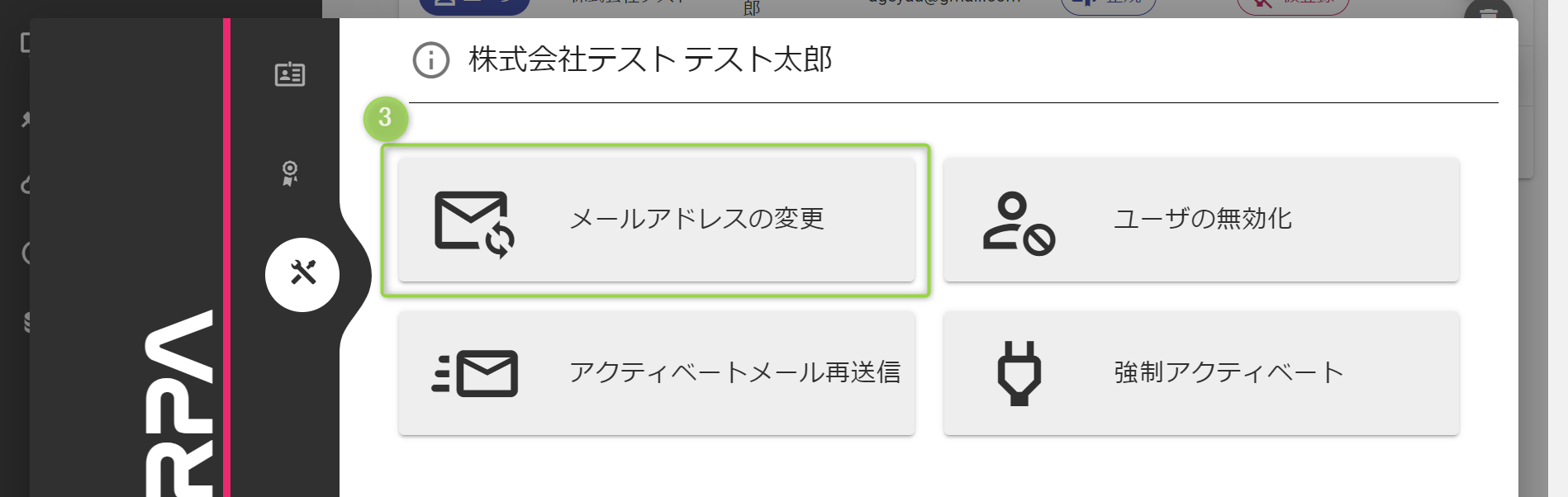
4.新しいメールアドレスを入力する。
5.「変更」ボタンをクリックする。
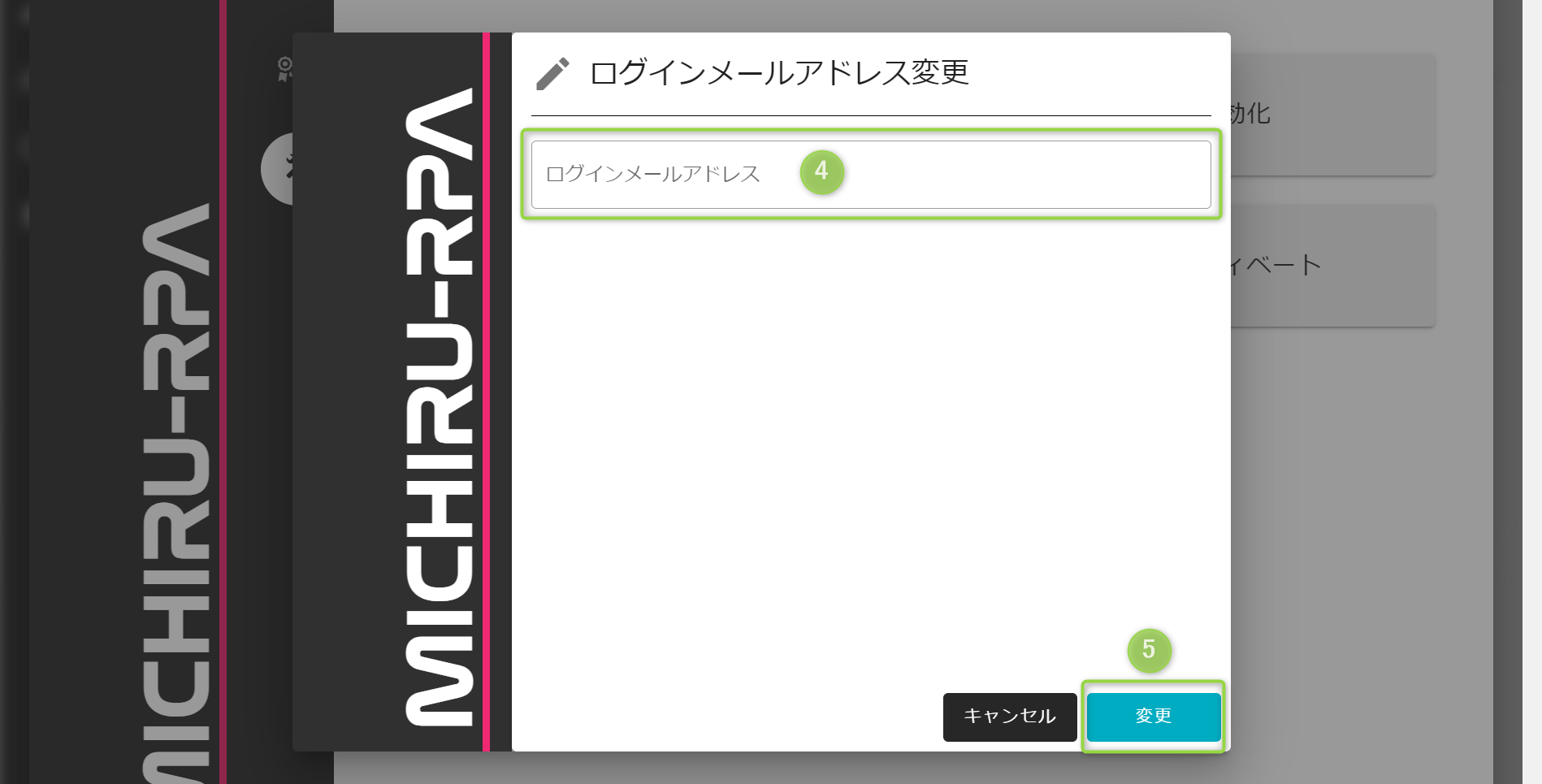
6.「はい」をクリックする。
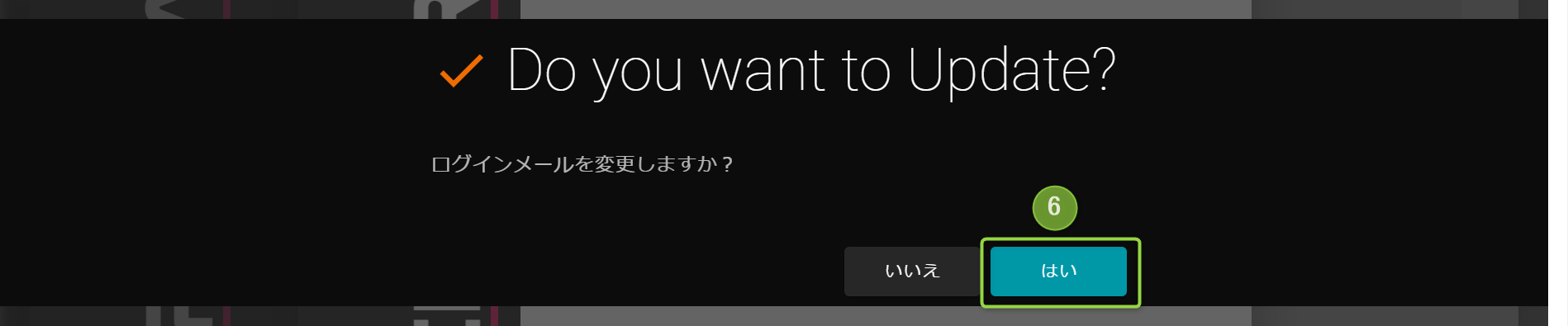
その他ユーザー情報の変更方法
- 該当ユーザー右側のマークをクリックする。
- 右下の鉛筆マークをクリックする。
- 情報を編集する。
- 「変更」ボタンをクリックする。
- 「はい」をクリックする。
参考画像
1.該当ユーザー右側のマークをクリックする。
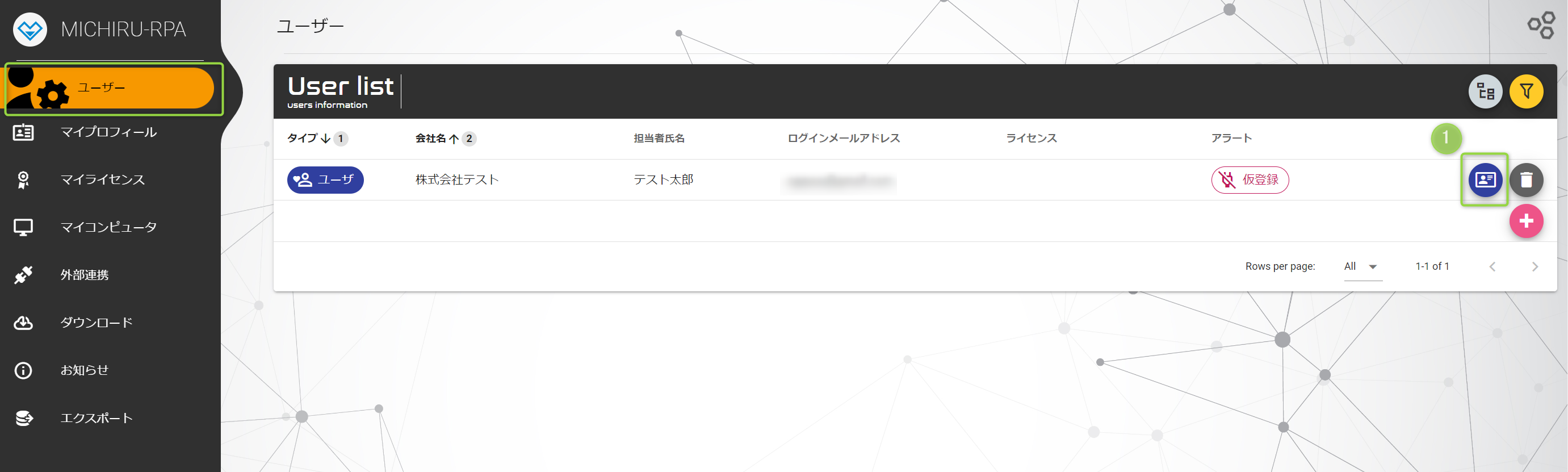
2.右下の鉛筆マークをクリックする。
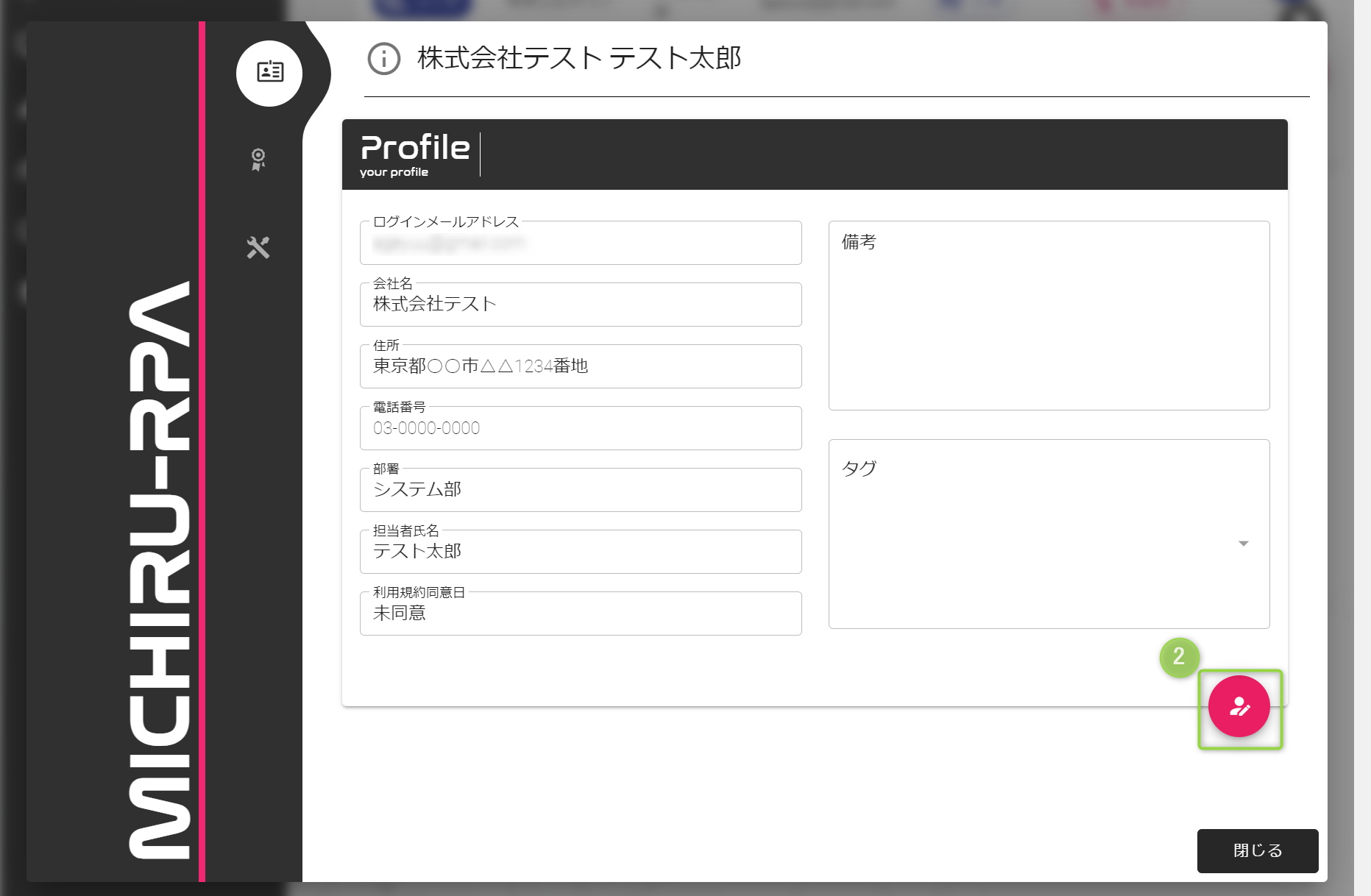
3.情報を編集する。
4.「変更」ボタンをクリックする。
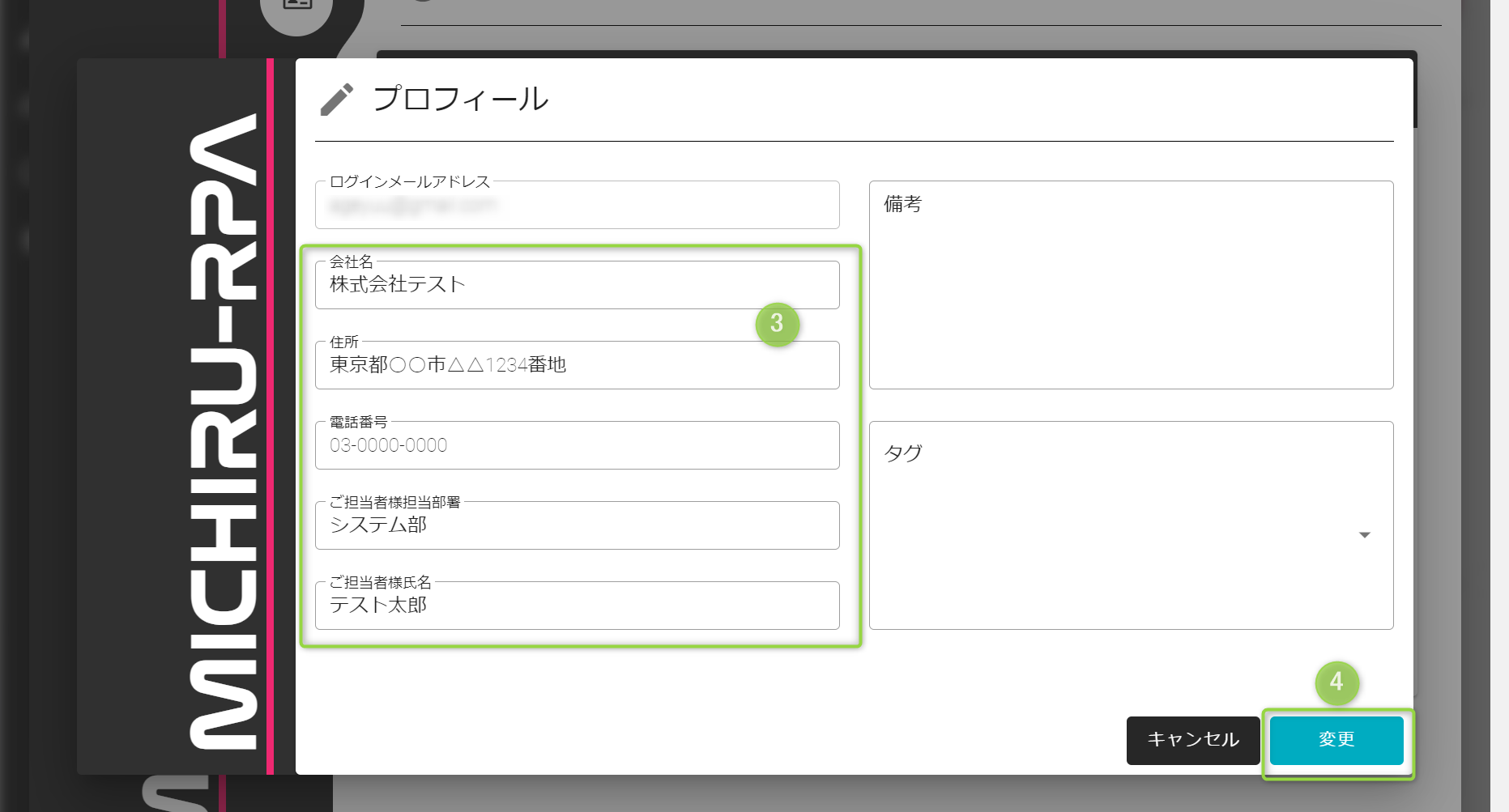
5.「はい」をクリックする。
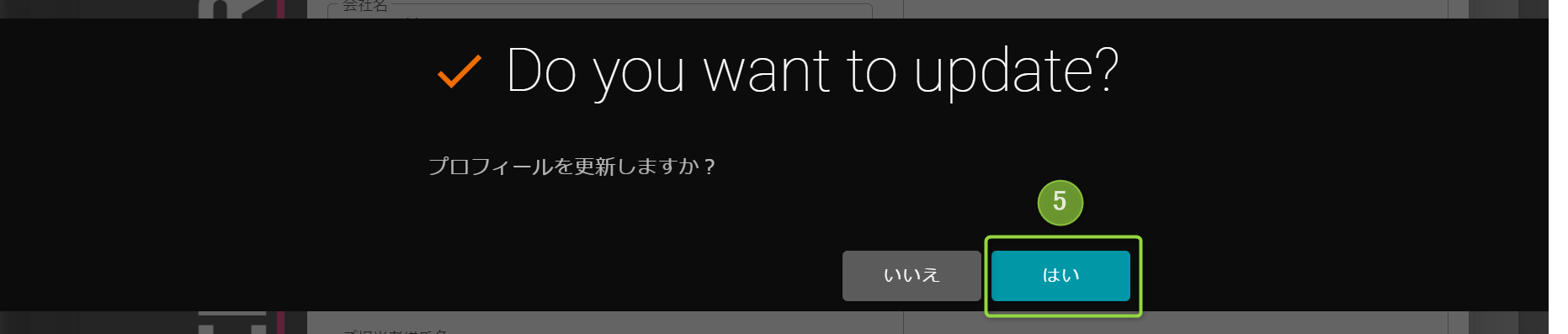
一次販売代理店の登録情報変更
メール、Chatwork、一次販売代理店専用お問い合わせフォーム等から弊社にご連絡ください。
ご請求について
弊社から一次販売代理店へのご請求
一次販売代理店経由でご契約のあったライセンスについて、月末締めのご請求書を翌月上旬にメールにて送信いたします。請求書をご確認の上、請求書発行月の月末までに銀行振込にてお支払いください。
一次販売代理店からユーザーへのご請求
各ユーザーへのご請求書は一次販売代理店からご発行ください。ユーザーからのお支払い方法やお支払い期日は一次販売代理店にてご設定ください。
その他 弊社へのお問い合わせ
ご不明な点がありましたら、メール、Chatwork、一次販売代理店専用お問い合わせフォーム等からご連絡ください。原則、2営業日以内にご回答いたします。

