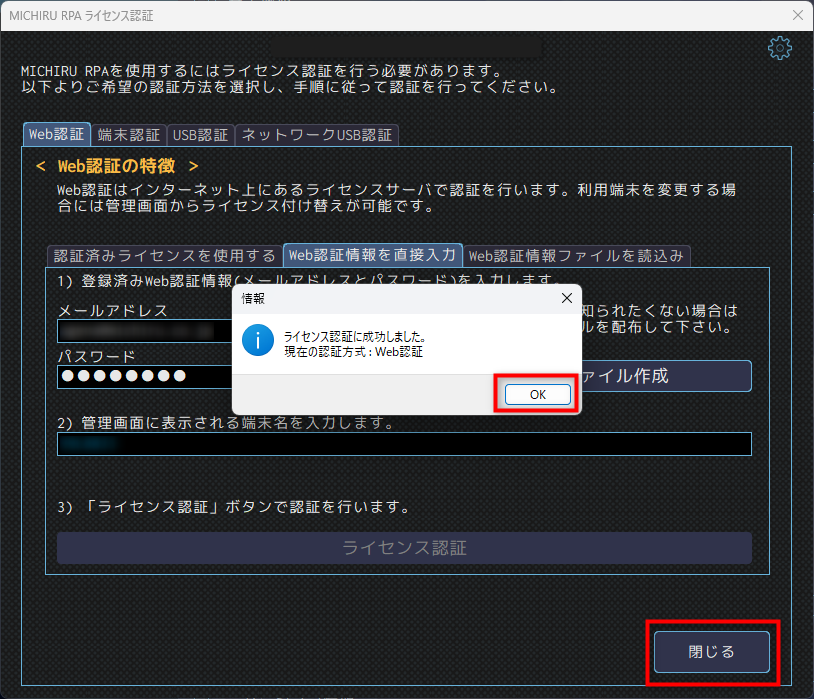ユーザー登録・パスワード設定
ライセンス申込時にご指定いただいたメールアドレスで MICHIRU RPA を初めてご利用になる際の手順です。
すでに登録済みのメールアドレスで 再インストール する場合や、別のパソコンへのインストール、追加ライセンスでのご利用の際は、後述の「MICHIRU RPAのインストール」をご覧ください。
メールの確認
ご指定のメールアドレスに、「【MICHIRU-RPA】仮登録完了のご案内」というタイトルのメールが届きます。
メール本文に記載されている「最終登録の URL」を Web ブラウザで開いてください。
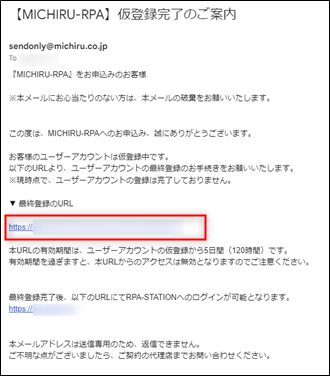
最終登録・利用規約への同意
「最終登録の URL」を Web ブラウザで開くと、最終登録の画面が表示されます。
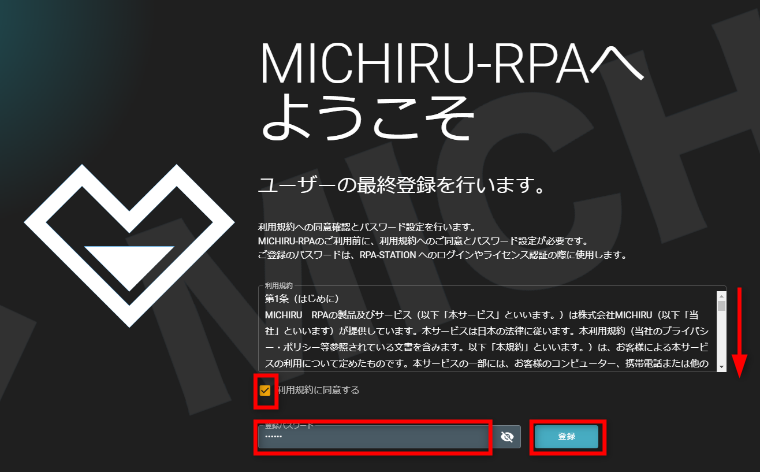
-
利用規約を最後までご確認ください。
-
「利用規約に同意する」にチェックを入れます。
-
「登録パスワード」欄に、6文字以上の任意のパスワードを入力します。
-
「登録」ボタンをクリックすると、登録は完了です。
-
その後、Webページを閉じてください。
MICHIRU RPAのインストール
RPA STATIONへのログイン
Web ブラウザでRPA STATIONのサイトを開きます。
URL: https://michiru.rpastation.jp
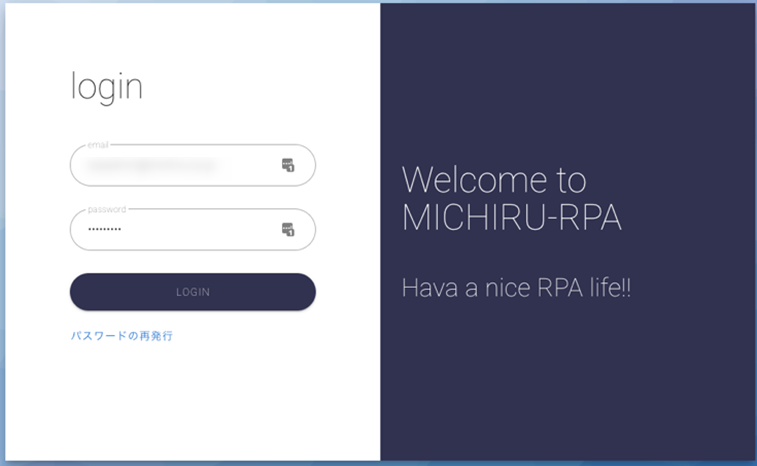
ログインが求められた場合は、先ほど登録したメールアドレスとパスワードを入力してログインしてください。
MICHIRU RPAインストーラーのダウンロード
-
左側のメニューから「ダウンロード」をクリックします。
-
表示されたインストーラー一覧の中から、目的のバージョンを選びダウンロードしてください。
※ 特段の理由がない場合は最新版をダウンロードしてください。
※ 日本語版と英語版がありますので言語にご注意ください。
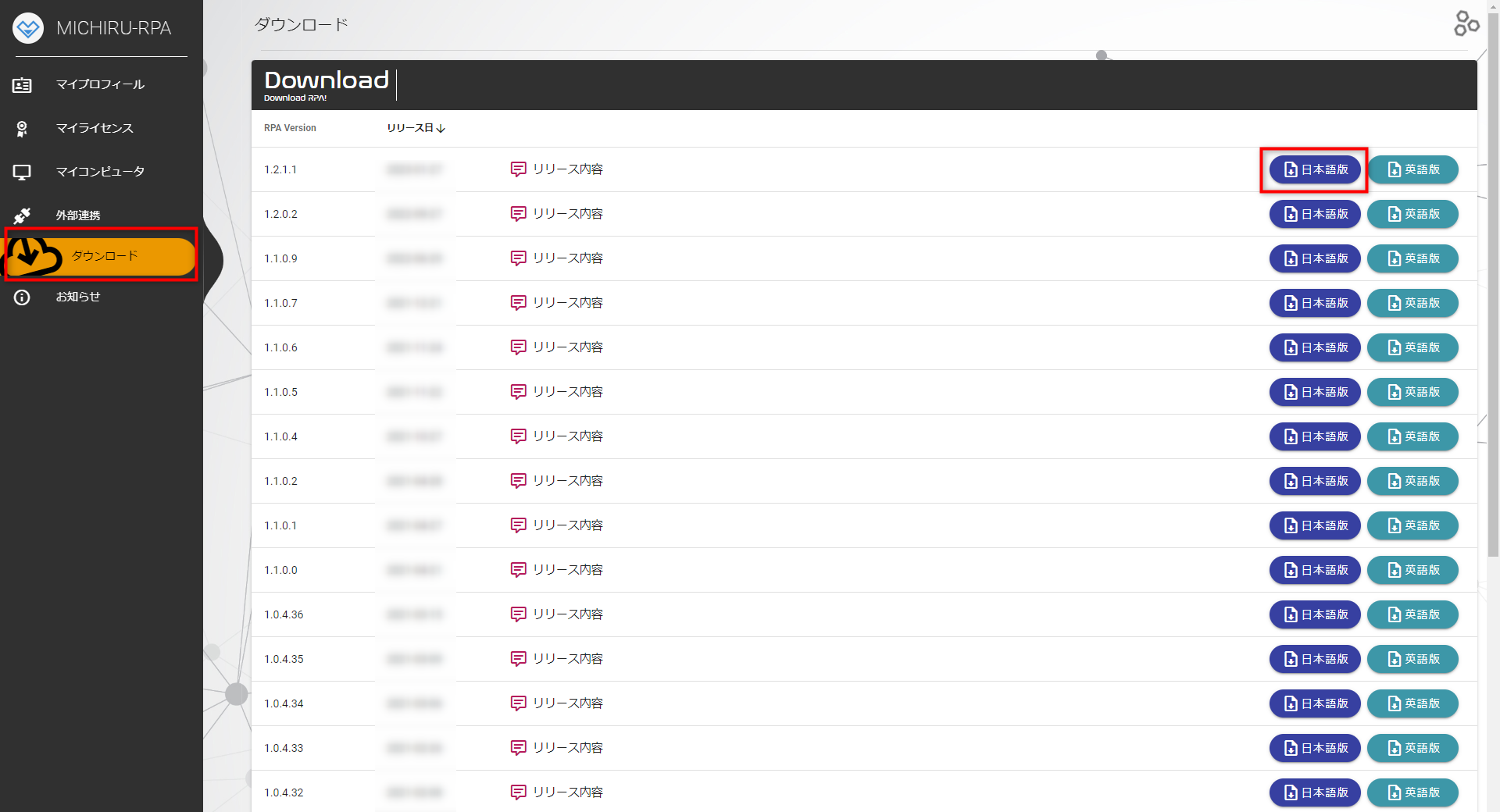
インストーラーダウンロード時に警告が表示される場合
インストーラーのダウンロード時に次のような警告が表示された場合は、以下の手順を参考に操作してください。
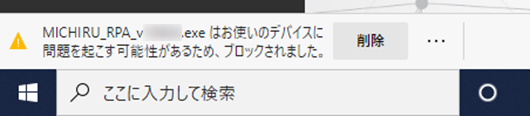
「…」内の「保存」をクリックします。
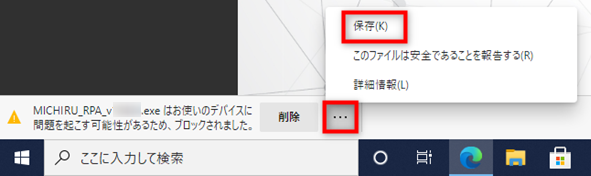
下図のウィンドウが表示されたら、「詳細表示」をクリックします。
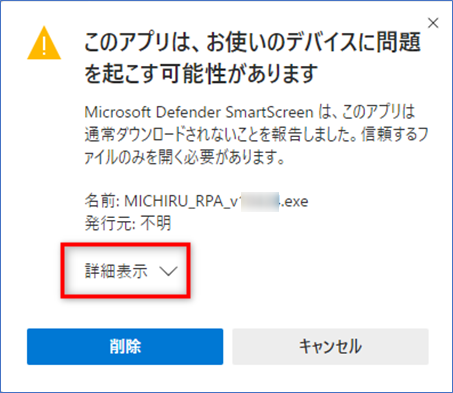
下図のウィンドウが表示されたら、「保持する」をクリックします。
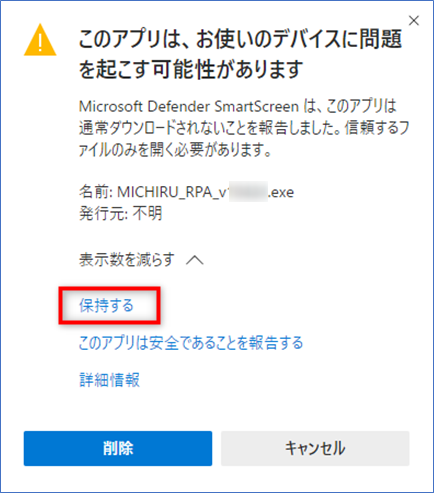
MICHIRU RPAのインストール
ダウンロードしたインストーラーを起動し、画面の指示に従ってインストールを進めてください。

※ インストールは管理者権限を持つユーザーにて行ってください。
インストーラー起動時に警告が表示される場合
インストーラー起動時に、Microsoft Defender により実行をブロックされた場合は、以下の手順を参考に操作してください。
下図のウィンドウが表示されたら、「詳細情報」をクリックします。
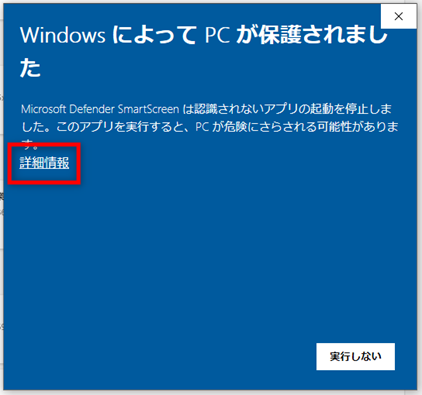
下図のウィンドウが表示されたら、「実行」をクリックします。
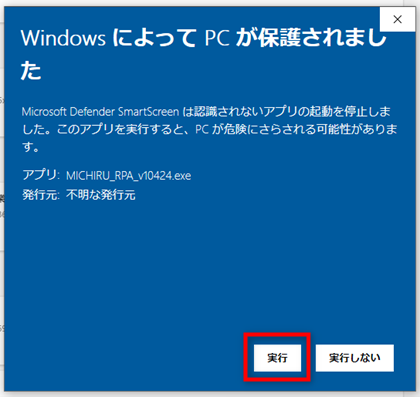
インストーラーが起動しますので、案内に沿ってインストールを進めてください。
ライセンス認証(Web認証)
MICHIRU RPAを起動
デスクトップに作成されたMICHIRU RPAのアイコンをダブルクリックし、起動します。
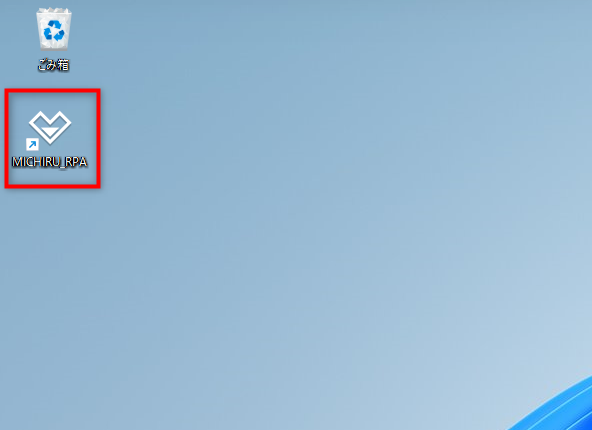
ライセンス認証(Web認証)
-
ライセンス認証画面が表示されたら、「Web認証」タブをクリックします。
-
続いて「Web認証情報を直接入力」タブを開きます。
-
登録した メールアドレス と パスワード を入力します。
-
「管理画面に表示される端末名」には、任意の名前(例:総務部PC1)を入力してください。
-
入力が完了したら、「ライセンス認証」ボタンをクリックします。
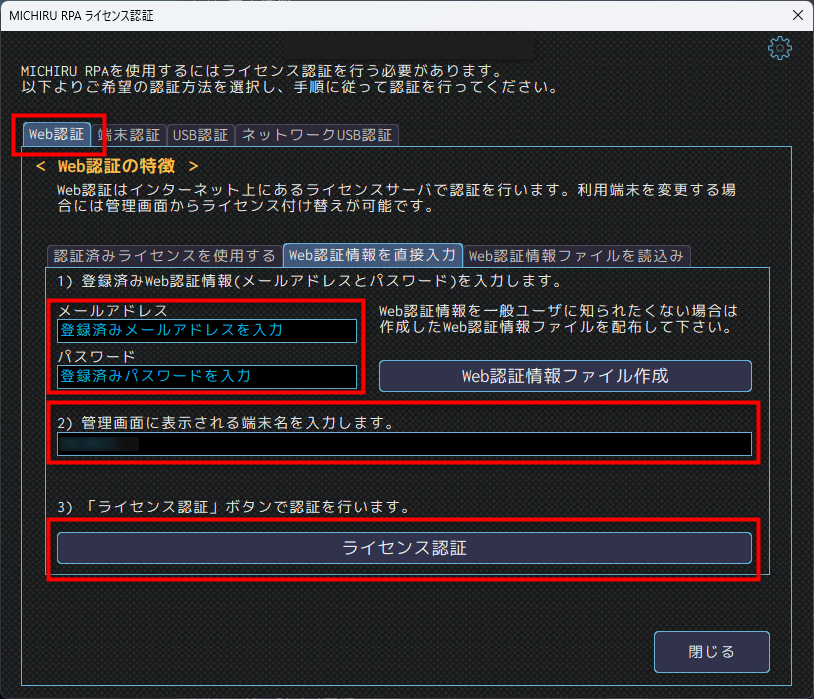
※ MICHIRU RPA の使用にはインターネット接続が必要です。
ライセンス管理サーバーで認証ができない場合は、MICHIRU RPA を使用できません。
完了
認証が完了すると、確認用のポップアップが表示されます。
その後、ポップアップ画面とライセンス認証画面を閉じてください。