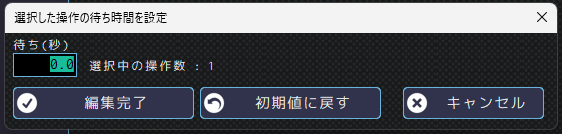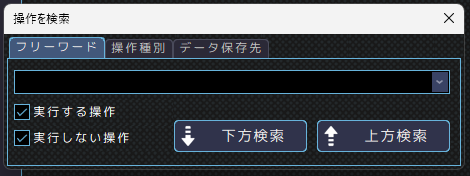2025年1月に新しくリリースいたしました、MICHIRU RPA Ver.1.4 についての変更点や新機能についてお知らせいたします。
主な変更点
Ver.1.4 での主な変更点や新機能は次のとおりです。
- エレメントモードの追加
- ブラウザでXPathを使用した操作が可能に
- 操作画面上の変更
それぞれの詳細は以下の各項目をご覧ください。
1.エレメント取得モードの追加
これまでのバージョンでは、クリックやテキスト入力などの操作で操作位置を特定するため、画面情報の取得とキー画像の設定を行っていましたが、Ver.1.4 ではそれに加え、アプリケーションやWebサイトの画面上に表示されるボタンや入力フィールド、リンクなどのインターフェース要素であるエレメント(要素情報)を直接指定して操作する機能が追加されました。
この機能を使用すると、画面上の要素の位置やサイズに左右されず、安定した操作を行うことが可能となります。
キー画像を使用した自動操作セットと比べて、次のようなメリットがあります。
- パソコンの解像度や拡大率を変更しても自動操作セットの修正が不要
- 自動操作セットを他のパソコンに移動しても、キー画像の修正が不要
- アプリケーションやWebサイトのデザインが変更されても、自動操作セットの修正が不要 ※
- プルダウンの設定が容易になる
※ アプリケーションやWebサイトの仕様変更により、エレメント情報が変更される場合があります。その際はエレメント情報の再取得や設定変更が必要です。
エレメント取得モード説明動画
エレメント取得モードの概要を解説する動画です。ぜひご覧ください。
エレメント取得モードについてはこちらのページも参考にご覧ください。

2.ブラウザで XPath を使用した操作が可能に
これまでのバージョンでは、Xpath を使用してWebサイトを操作するためには MICHIRU browser でアクセスする必要がありましたが、Ver.1.4以降は、Chrome や Edge といった普段お使いのブラウザでも HTML の要素で場所を指定して操作できる機能が追加されました。
今回のバージョンアップで次のような利便性の向上が見込めます。
- アクセスブラウザが Chrome や Edge に限定されている Webサイトでも Xpathを使用した操作が可能
- アクセスに証明書が必要な Webサイトでも Xpath を使用した操作が可能
- 普段お使いのブラウザなので、自動入力のデータを利用する場合は操作セットの作成が簡易化される
Xpath についてはこちらのページも参考にご覧ください。

3.操作画面上の変更
操作画面上の変更点は次のとおりです。
- 初期画面・拡張画面のスイッチの移動と追加
- 操作選択ボタンの追加
- 右クリックメニューの追加
- 操作一覧の表記変更
- 「その他」タブ 新規項目の追加
それぞれの詳細は以下の各項目をご覧ください。
初期画面・拡張画面のスイッチの移動と追加
画面上部にあった「編集切り替えスイッチ」は移動されました。
「その他の設定内容表示ボタン(保存/編集ボタンの右にあるⓋ)」をクリックすると表示されます。
Ver.1.4より、画面上部には「取得モード切り替えスイッチ」が配置されています。
RPA 起動時は「キー画像取得モード」の状態ですが、エレメント取得モードに切り替えたい場合は「取得モード切り替えスイッチ」をクリックし、「エレメント取得モード」にしてください。
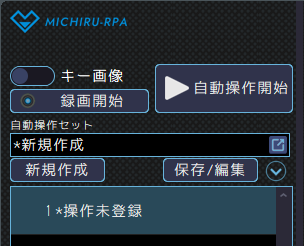

操作選択ボタンの追加
操作選択ボックスの上部にパソコンのアイコンを設置しました。
このアイコンをクリックすると、操作リストが表示されます。
これまでどおり、操作選択ボックスをクリックして操作を選択することもできます。
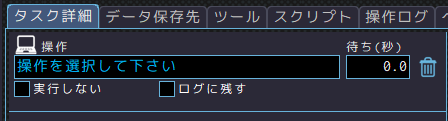
右クリックメニューの追加
自動操作セットリスト上での右クリックメニューに以下の項目が追加されました。
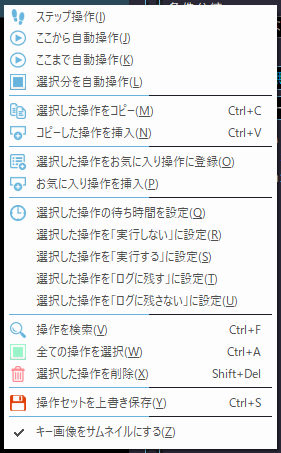
- 選択した操作の待ち秒設定
-
選択した操作(複数選択可)の待ち時間を変更する機能です。
複数の操作の待ち秒数を一括変更する際に便利です。
- 操作を検索
-
自動操作セットリストから操作を検索する機能です。
フリーワード、操作種別、データ保存先での検索が可能です。
Ctrl ⁺ F のショートカットキーでも検索ウインドウを起動できます。
- 操作セットを上書き保存
-
自動操作セットの上書き保存が右クリックメニューからでもできるようになりました。
このメニューを選択すると、画面上部に「自動操作セットを保存しました」と表示されます。
Ctrl ⁺ S のショートカットキーでも保存できます。
操作一覧の表記変更
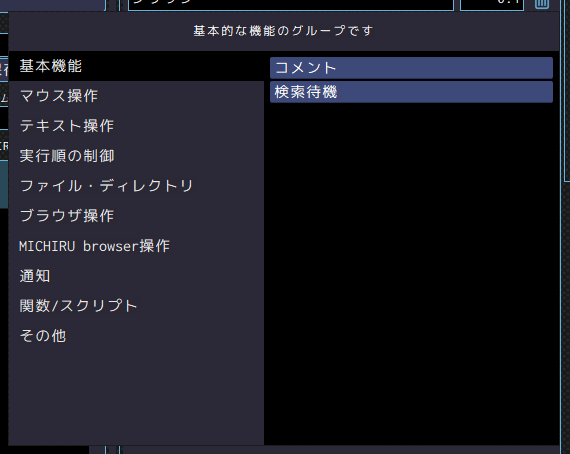
- キーボード操作 → テキスト操作
-
「キーボード操作」から「テキスト操作」に表記が変更されました。
また、新機能である一般的なブラウザを XPath で操作する機能に関する項目が追加されました。前バージョンの「キーボード操作」 Ver.1.3Ver.1.4 の「テキスト操作」・キー入力
・テキスト入力
・パスワード入力
・全選択コピー
・範囲選択コピー
・貼り付け・キー入力
・テキスト入力
・パスワード入力
・選択項目を設定
・チェックを設定
・要素情報を取得
・要素数を取得
・全選択コピー
・範囲選択コピー
・貼り付け - ブラウザ操作 → MICHIRU browser操作
-
「ブラウザ操作」から「MICHIRU browser操作」に表記が変更されました。
- ブラウザ操作
-
新機能である一般的なブラウザを XPath で操作する機能が含まれます。
「マウス操作」「テキスト操作」「MICHIRU browser操作」に含まれる同名の操作は、同一の操作です。
詳細設定の内容及び動作も同一です。
「その他」タブ 新規項目の追加
新機能のエレメント取得モードに関する設定項目が追加されました。
- キー画像取得時に全てのエレメントを取得
-
エレメント取得モード使用時のエレメント取得範囲を設定できます。
チェックを付けると、カーソル位置のエレメント情報だけでなく、アクティブウインドウ内の全てのエレメント情報が取得されます。 チェックを外すと、カーソル位置のみのエレメント情報が取得されます。 - ブラウザのキー画像取得時にHTMLデータを取得
-
一般的なブラウザにてXPathを使用して操作する際にチェックを付けてください。

- エレメント枠表示キー
-
エレメント取得モード使用時にここに設定したキーを押すと、カーソル位置のエレメントに枠が表示されます。

Ver.1.4 についてのよくある質問
- バージョンアップの方法を教えてください。
-
RPA Station にログインし、インストーラーをダウンロードしてください。バージョンアップの方法はこちらのページを参考にご覧ください。
株式会社 MICHIRU | IT & AI syste… MICHIRU RPA インストール・ライセンス認証手順(Web認証) | 株式会社 MICHIRU ユーザー登録・パスワード設定 ライセンス申込時にご指定いただいたメールアドレスで MICHIRU RPA を初
MICHIRU RPA インストール・ライセンス認証手順(Web認証) | 株式会社 MICHIRU ユーザー登録・パスワード設定 ライセンス申込時にご指定いただいたメールアドレスで MICHIRU RPA を初 - これまでのバージョンで使用していた自動操作セットは作り変える必要がありますか?
-
作成済みの自動操作セットはバージョンアップ後もそのままご利用になれます。修正の必要はありません。
- キー画像取得モードとエレメント取得モードは自動操作セットごとに設定するのですか?
-
キー画像取得モードとエレメント取得モードは操作ごとに切り替えが可能です。ひとつの自動操作セットの中に、キー画像取得モードとエレメント取得モードの操作が混在してもOKです。
- キー画像取得モードとエレメント取得モード、どちらで作った方がいいですか?
-
それぞれのモードにメリット・デメリットがあります。詳しくはこちらのページでご確認ください。
まずはキー画像取得モードでの作成をベースとし、キー画像取得モードでは設定が難しい操作のみエレメント取得モードで作成するという方法をお勧めいたします。