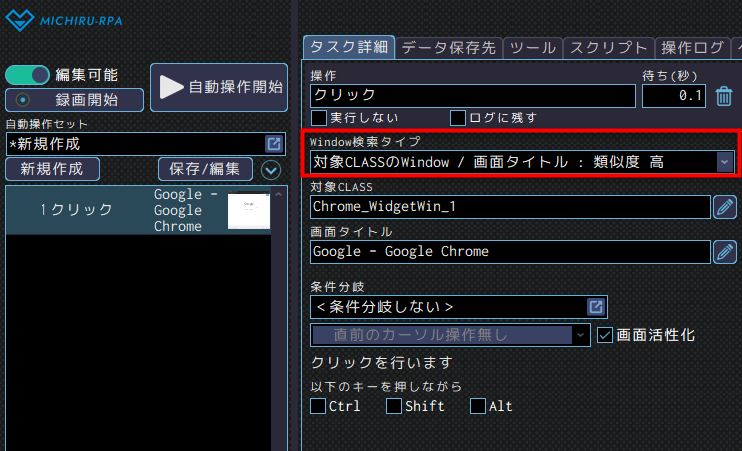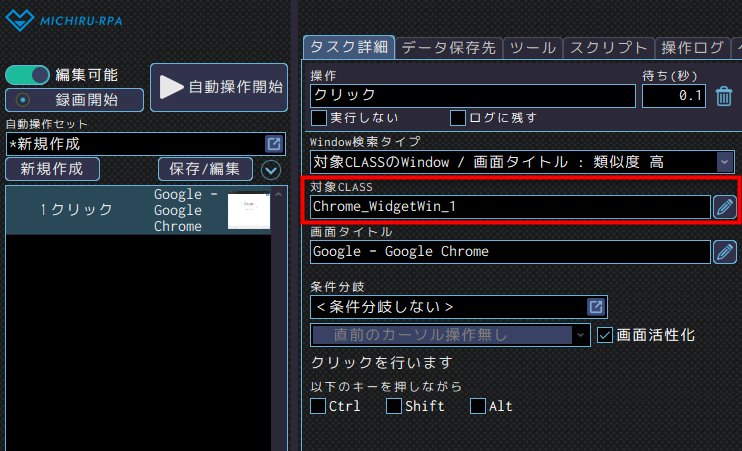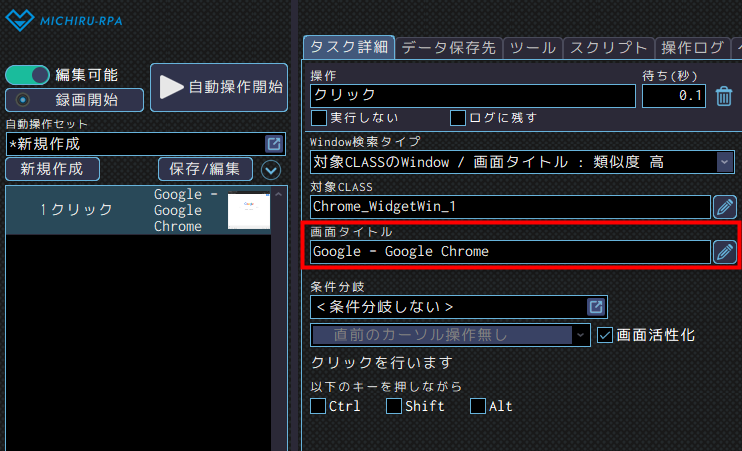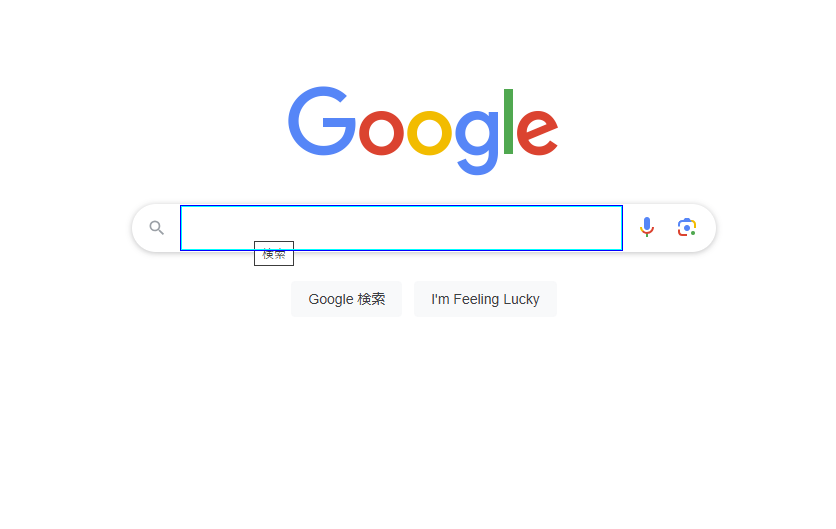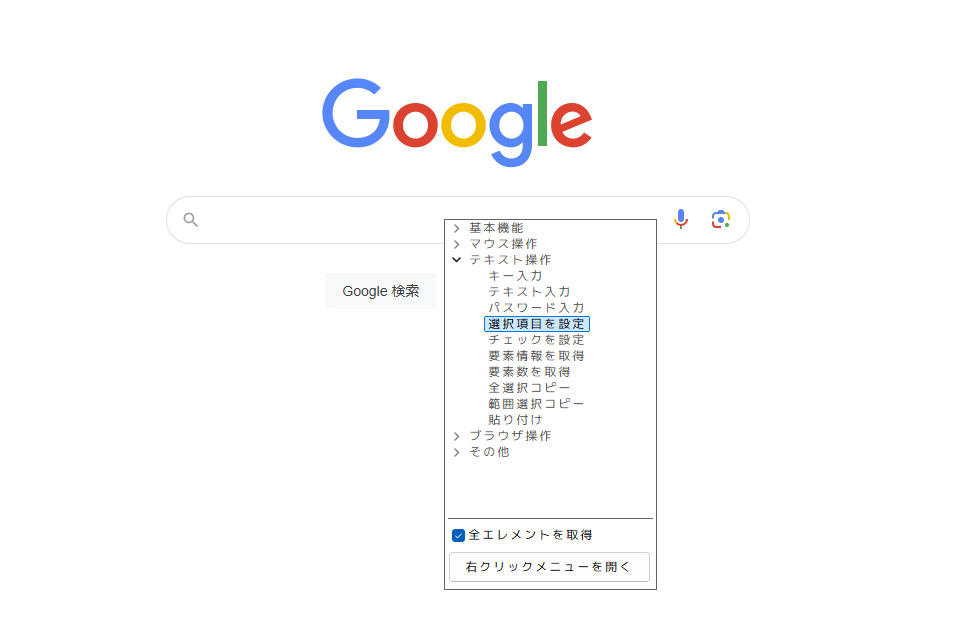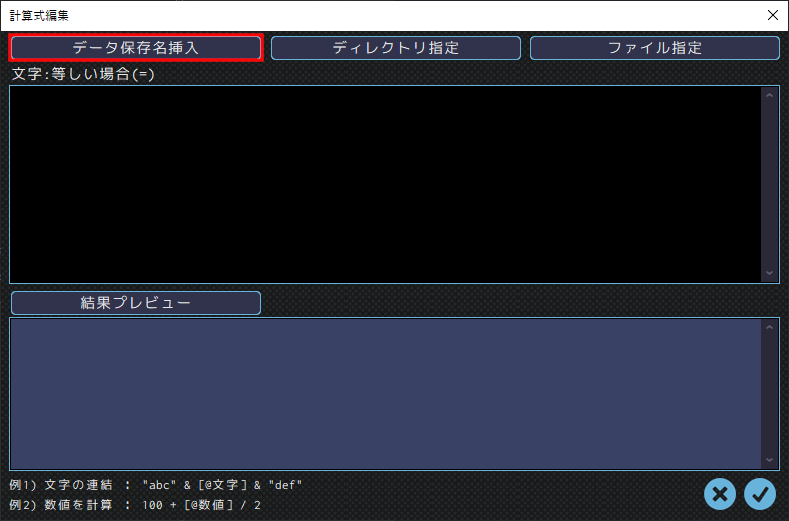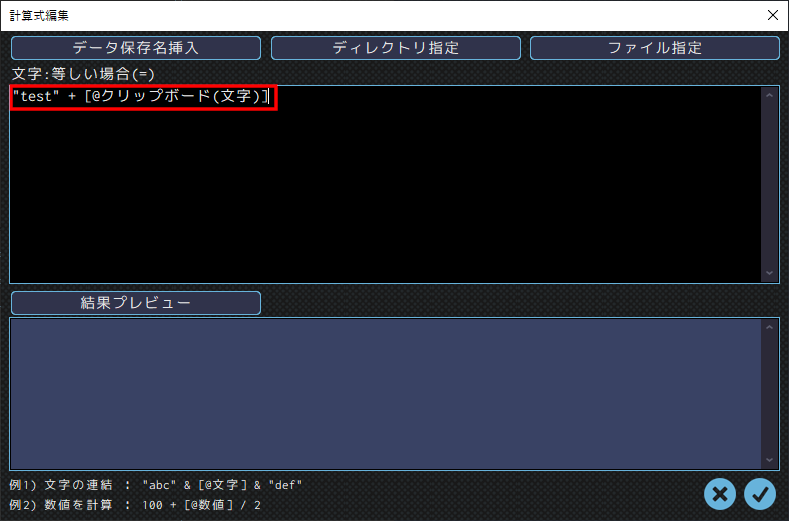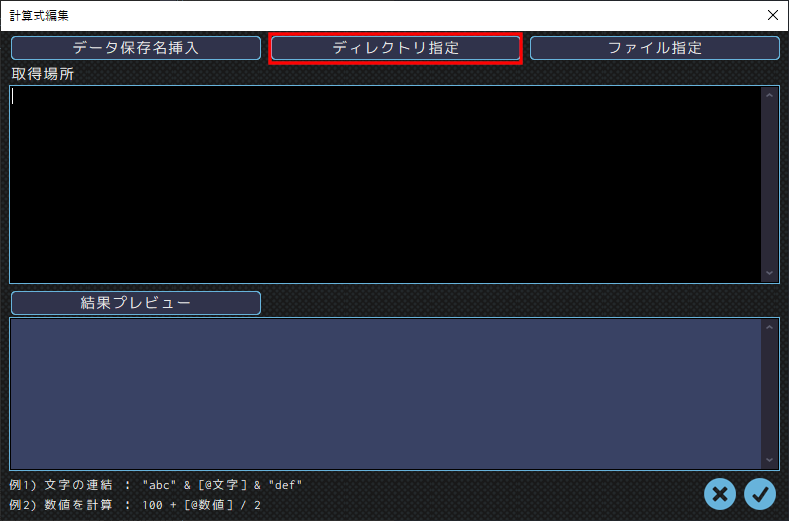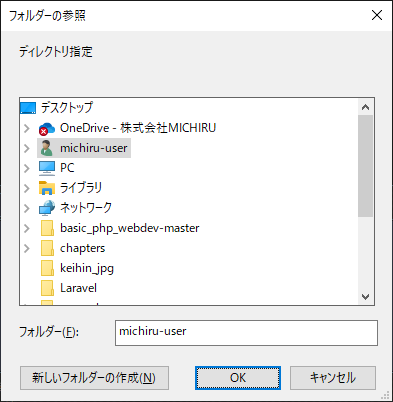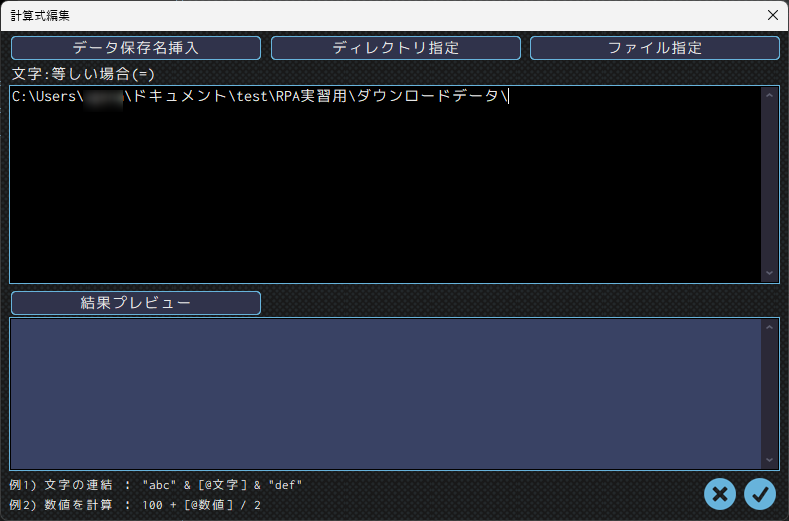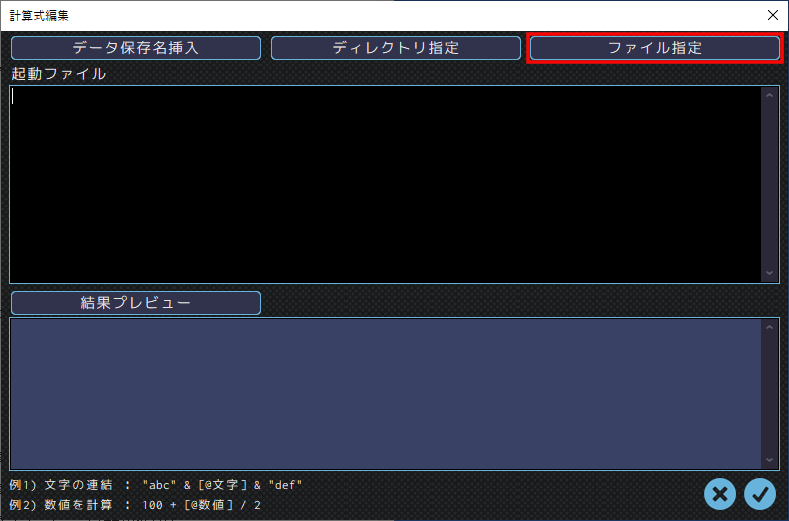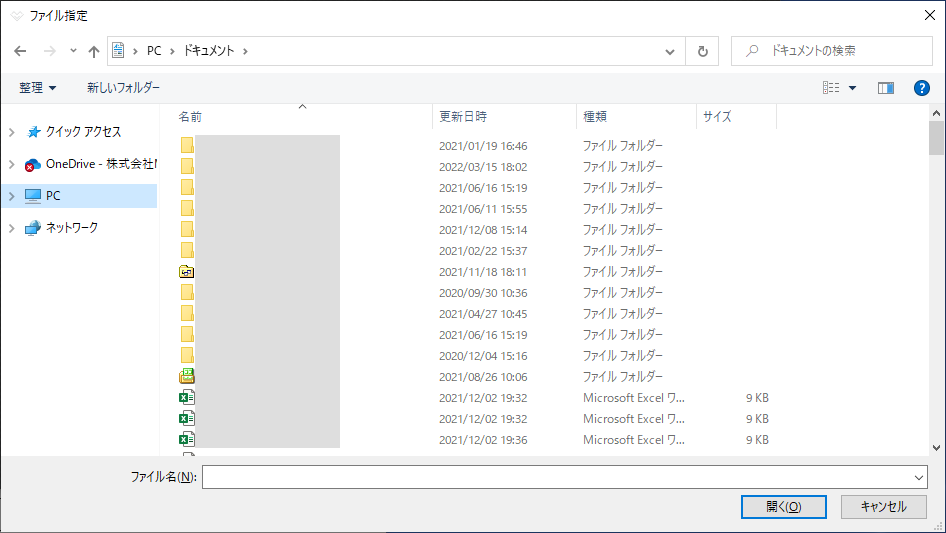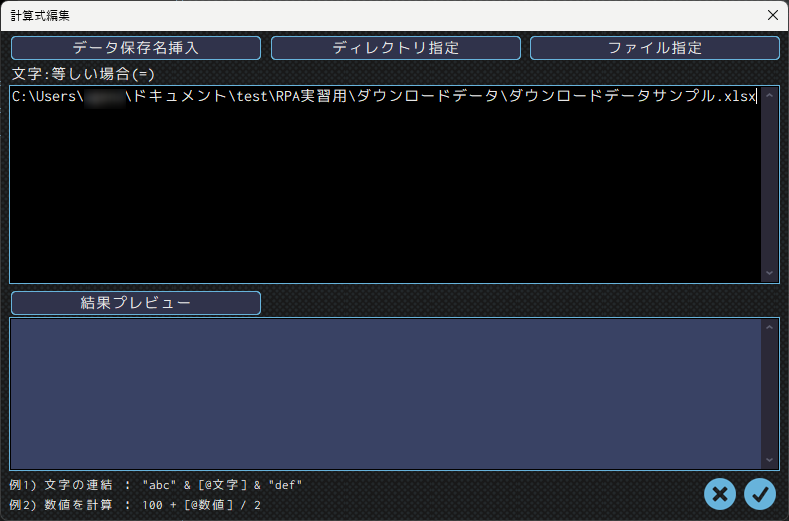マウス操作やキーボード操作、ブラウザ操作などは「どのWindow (操作対象Window の特定)」の「どの部分(操作位置の特定)」に対して「何を実行するのか(操作方法の指定含む)」を設定する必要があります。
データ保存先の値によって操作位置を変えたい場合は、その条件の設定も必要です。
MICHIRU RPA では、次のような順序で操作位置を特定し、操作を実行しています。
MICHIRU RPA では、対象CLASS や画面タイトルといった Window が持つ情報をもとに、操作対象Window を特定しています。
クリックやテキスト入力など、画面の操作位置はキー画像やエレメント(要素情報)をもとに検索し、特定しています。
特定(発見)した位置、またはそこからの相対位置に対して操作を実行します。
マウスやキーボードでの操作だけでなく、XPath や エレメント(要素情報)を使った直接操作も可能です。
それぞれに関連する項目は以下のとおりです。
操作対象Window の特定
操作対象のWindow の検索方法を設定できます。
対象CLASS、画面タイトルの検索方法を組み合わせた設定が可能です。
設定した検索方法に合致するWindow が複数ある場合、該当のステップ実行時により前面にあるWindow が選択されます。
通常は意識することなく自動操作セットの作成が可能ですが、カスタマイズしたい場合はWindow 検索タイプのプルダウンから、「操作対象 Window の検索方法 / 画面タイトルでの検索方法」の組み合わせを指定してください。
操作対象 Window の検索方法 / 画面タイトルでの検索方法
- 操作対象 Window の検索方法
-
対象CLASSのWindow 対象CLASS 欄で指定したCLASS を持つWindow から操作対象Window を検索します。 全てのWindow 対象CLASS に関係なく、全てのWindow から検索します。 - 画面タイトルでの検索方法
-
類似度高 画面タイトル欄で指定した文字列に最も似たタイトルを持つWindow を操作対象とします。 完全一致 画面タイトル欄で指定した文字列に完全一致するタイトルを持つWindow を操作対象とします。
条件に合致するタイトルがない場合、エラーとなります。前方一致 画面タイトル欄で指定した文字列を含み、前方一致するタイトルを持つWindow を操作対象とします。
条件に合致するタイトルがない場合、エラーとなります。後方一致 画面タイトル欄で指定した文字列を含み、後方一致するタイトルを持つWindow を操作対象とします。
条件に合致するタイトルがない場合、エラーとなります。含む 画面タイトル欄で指定した文字列を含むタイトルを持つWindow を操作対象とします。
条件に合致するタイトルがない場合、エラーとなります。最前面のWindow 操作実行時に最前面にあるWindow を操作対象とします。
この場合、画面タイトルでの検索は行われません。
MICHIRU RPA の設定箇所
- Window 検索タイプ
-
「操作対象 Window の検索方法 / 画面タイトルでの検索方法」の組み合わせを指定します。

- 対象CLASS
-
Window 検索タイプのWindow の検索方法にて「対象CLASSのWindow」を指定していた場合は、この欄に入力されたCLASS 名のWindow が操作対象のWindow となります。
画像やエレメント情報が必要な操作では、画像/エレメント取得時に自動で入力されます。
データ保存先に保存された内容を使用する場合は、対象CLASS 欄右側の鉛筆マークをクリックし、データ保存名挿入から該当のデータ保存名を選択してください。

- 画面タイトル
-
Window 検索タイプの画面タイトルでの検索方法にて「画面タイトル」を含む項目を指定していた場合は、この欄に入力された画面タイトル名のWindow が操作対象のWindow となります。
画像やエレメント情報が必要な操作では、画像/エレメント取得時に自動で入力されます。
データ保存先に保存された内容を使用する場合は、画面タイトル欄右側の鉛筆マークをクリックし、データ保存名挿入から該当のデータ保存名を選択してください。

操作対象Window の画面活性化
操作対象のWindow をアクティブにしたいときにONにします。
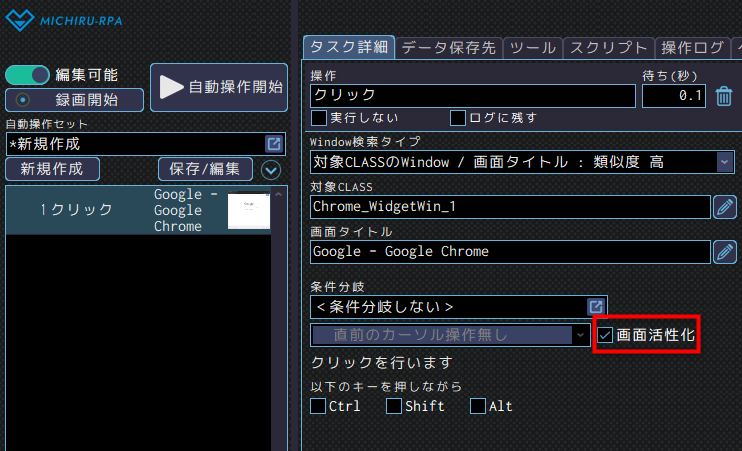
画面活性化が設定可能な操作
下記の操作では、画面活性化が使用できます。
- Ver.1.2 以前
-
基本機能 画像検索待機 マウス操作 クリック、ダブルクリック、トリプルクリック、ドラッグ、右クリック、右ダブルクリック、右ドラッグ、中央クリック、中央ダブルクリック、中央ドラッグ、マウスホイール、画像検索スクロール キーボード操作 キー入力、テキスト入力、パスワード入力、全選択コピー、範囲選択コピー、貼り付け ブラウザ操作 ブラウザクリック、テキストを設定、選択項目を設定、チェックを設定、要素情報を取得、要素数取得、ページを閉じる、ページ取得(全体テキスト)、ページ取得(スナップショット)、ページ取得(全体PDF)、ページ印刷、JavaScript 実行 Ver.1.2 以前で画面活性化が使用できる操作 - Ver.1.4 以降
-
基本機能 画像検索待機 マウス操作 クリック、ダブルクリック、トリプルクリック、ドラッグ、右クリック、右ダブルクリック、右ドラッグ、中央クリック、中央ダブルクリック、中央ドラッグ、マウスホイール、画像検索スクロール テキスト操作 キー入力、テキスト入力、パスワード入力、選択項目を設定、チェックを設定、要素情報を取得、要素数を取得、全選択コピー、範囲選択コピー、貼り付け ブラウザ操作 クリック、テキスト入力、選択項目を設定、チェックを設定、要素情報を取得、要素数を取得、JavaScript 実行 MICHIRU browser操作 クリック、テキスト入力、選択項目を設定、チェックを設定、要素情報を取得、要素数を取得、JavaScript 実行、ページを閉じる、ページ取得(全体テキスト)、ページ取得(スナップショット)、ページ取得(全体PDF)、ページ印刷 Ver.1.4 以降で画面活性化が使用できる操作
操作位置の特定(発見)
操作位置の特定(発見)には、キー画像を用いる方法とエレメント(要素情報)を用いる方法があります。
自動操作セットを作成する際、どちらの方法で操作位置を特定(発見)するかを操作ごとに決める必要があります。
※ エレメント(要素情報)を用いる方法はVer.1.4以降で使用可能。Ver.1.2以前ではキー画像を用いる方法のみ使用可能。
キー画像を用いる方法とエレメント(要素情報)を用いる方法のメリット・デメリットは次のとおりです。
| メリット | デメリット | |
| キー画像 | ・表示されている画面をそのまま使用できるため、直観的な作成が可能 ・システムやサイトのプログラム構成に依存せず操作位置の発見が可能 | ・システムやサイトのデザイン変更があった際は再設定が必要 ・キー画像取得時の解像度や拡大率が同じ環境でなければ動作しない |
| エレメント(要素情報) | ・操作の設定が容易 ・解像度や拡大率に依存しないため、自動操作セット作成時とは異なるパソコンでも動作する | ・システムやサイトのエレメント(要素情報)に変更があった際は再設定が必要 ・エレメント(要素情報)の構成によっては設定できないものもある |
キー画像検索
クリックやテキスト入力など、操作対象の場所を特定するための設定を画像を用いて行います。
目印となる画像を「キー画像」と呼びます。
キー画像検索が設定可能な操作
下記の操作では、キー画像の設定が可能です。※ 赤字はキー画像設定必須
- Ver.1.2 以前
-
基本機能 画像検索待機 マウス操作 クリック、ダブルクリック、トリプルクリック、ドラッグ、右クリック、右ダブルクリック、右ドラッグ、中央クリック、中央ダブルクリック、中央ドラッグ、マウスホイール、画像検索スクロール キーボード操作 キー入力、テキスト入力、パスワード入力、全選択コピー、範囲選択コピー、貼り付け ブラウザ操作 ブラウザクリック、テキストを設定、選択項目を設定、チェックを設定、要素情報を取得、要素数取得、ページを閉じる、ページ取得(全体テキスト)、ページ取得(スナップショット)、ページ取得(全体PDF)、ページ印刷、JavaScript 実行 その他 OCR読取 Ver.1.2 以前でキー画像の設定が必要な操作 - Ver.1.4 以降
-
基本機能 画像検索待機 マウス操作 クリック、ダブルクリック、トリプルクリック、ドラッグ、右クリック、右ダブルクリック、右ドラッグ、中央クリック、中央ダブルクリック、中央ドラッグ、マウスホイール、画像検索スクロール テキスト操作 キー入力、テキスト入力、パスワード入力、全選択コピー、範囲選択コピー、貼り付け ブラウザ操作 クリック、テキスト入力、選択項目を設定、チェックを設定、要素情報を取得、要素数を取得、JavaScript 実行 MICHIRU browser操作 ブラウザクリック、テキストを設定、選択項目を設定、チェックを設定、要素情報を取得、要素数取得、ページを閉じる、ページ取得(全体テキスト)、ページ取得(スナップショット)、ページ取得(全体PDF)、ページ印刷、JavaScript 実行 その他 OCR読取 Ver.1.4 以降でキー画像の設定が必要な操作
画像の取得方法
Ver.1.4以降では、取得モード切り替えスイッチを「キー画像」にします。
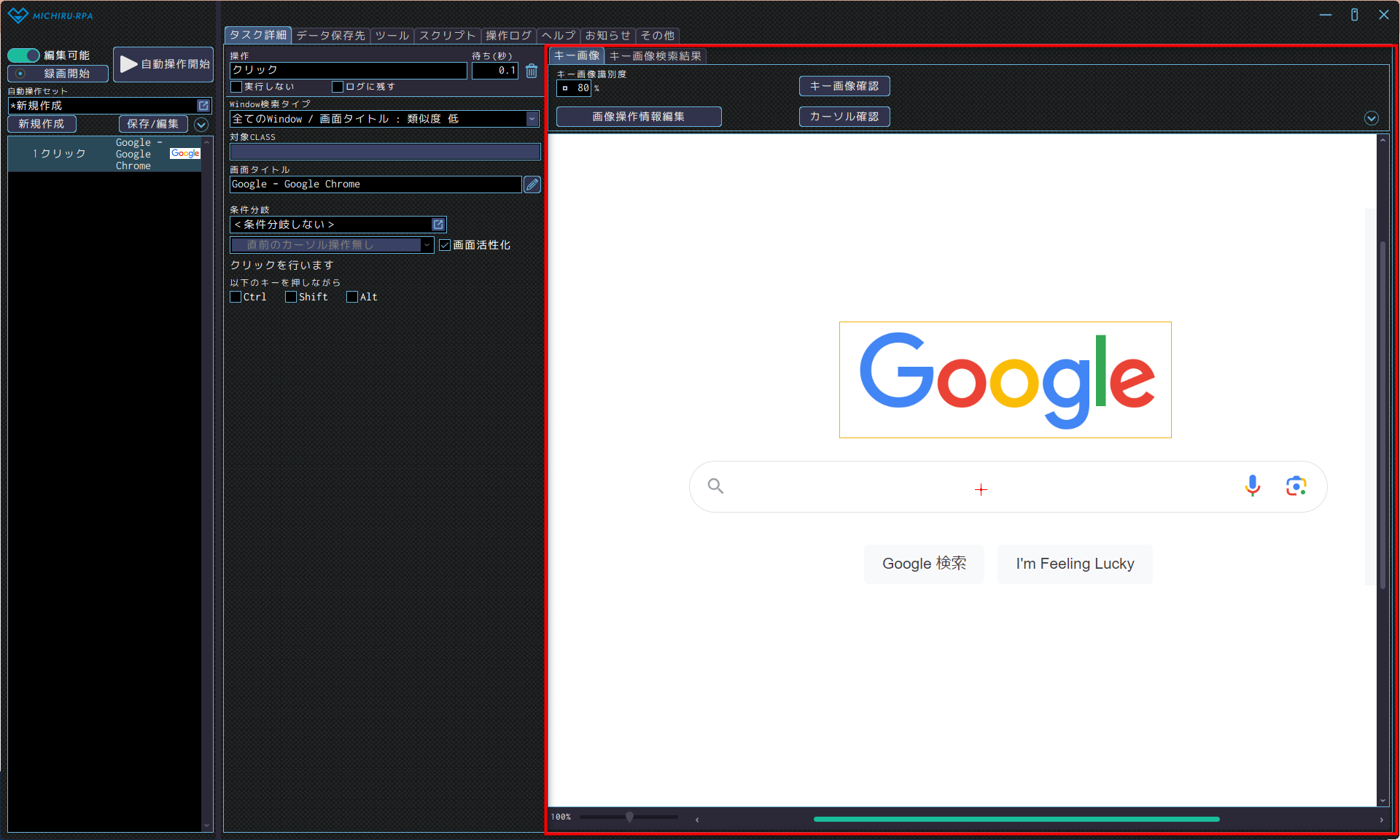
- 画像取得後に操作を選択する方法
-
操作したい画面をアクティブにした状態で、画像取得ショートカットキー(初期設定ではShiftキー)を押すと画像が取得されます。
このときの操作は「クリック」や「選択項目を設定」となりますが、意図した操作と異なる場合は操作欄から選択し直してください。 - 操作選択後に画像を取得する方法(画像を再取得する場合も含む)
-
操作選択後、タスク詳細画面の「画像操作編集ボタン」をクリックして画像操作情報編集画面を開きます。
左下の「画像取得」ボタンをクリックした後、操作したい画面にマウスカーソルを合わせた状態で画像取得ショートカットキー(初期設定ではShiftキー)を押すと画像が取得されます。
キー画像と操作位置の設定方法
画像取得後の初期状態として、キー画像は画像全体、操作位置は画像取得時のカーソル位置が設定されます。
画像操作情報編集画面(画像操作情報編集ボタンのクリック、または取得画像をダブルクリック)を開いてキー画像と操作位置を以下のように設定します。
| キー画像の設定 | マウス左ドラッグで範囲を指定 |
|---|---|
| 操作位置の設定 | マウス右クリック(操作によっては右ドラッグ)で操作位置を設定 |
下図は、Googleのロゴを探し(オレンジの枠)、その下の入力欄をクリック(赤い十字位置)する設定例です。
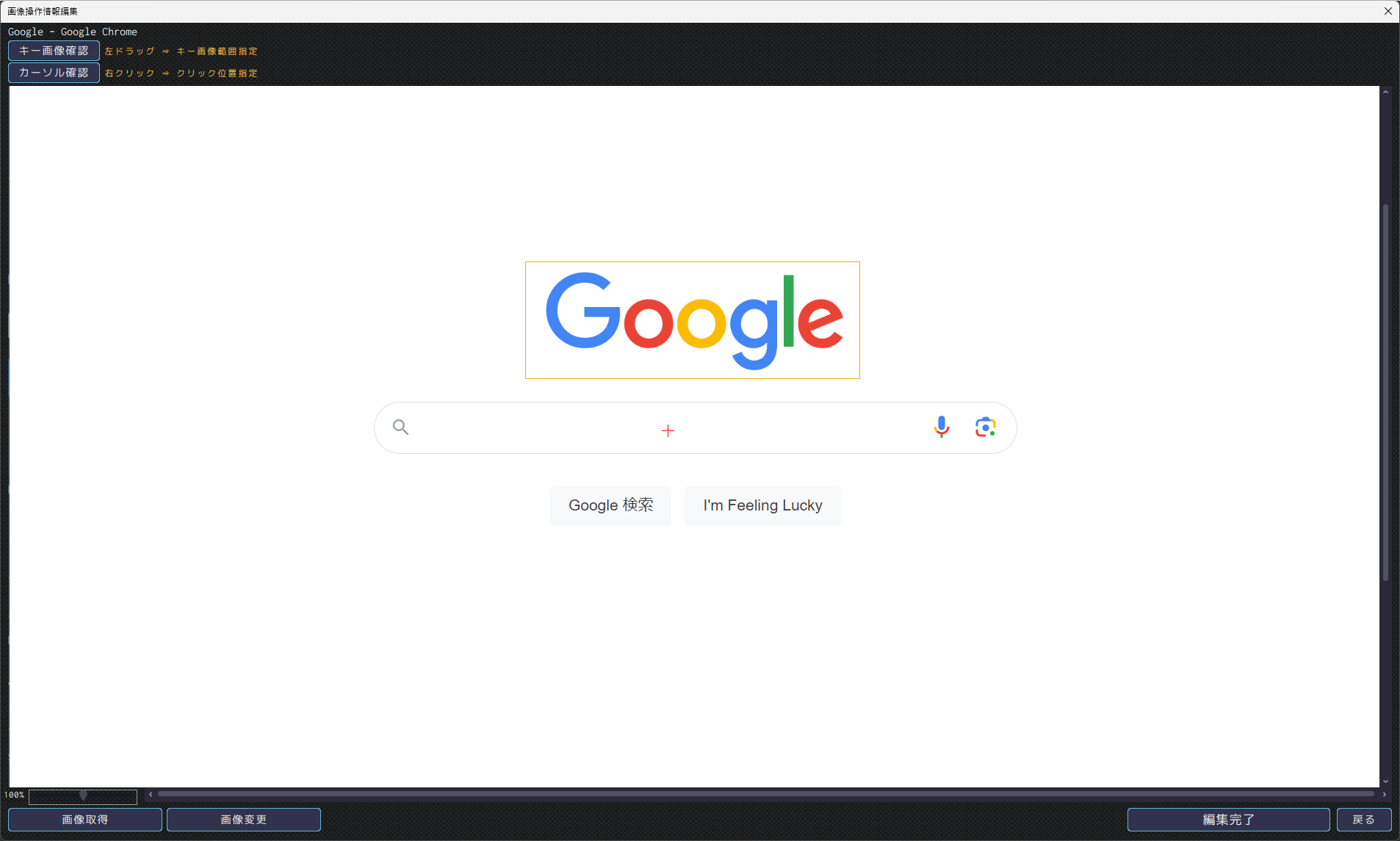
キー画像と操作位置の確認方法
クリックやキー入力などの操作位置は、キー画像と呼ばれる目印画像に対してのカーソル位置によって決定されます。
キー画像や操作位置として設定した場所には枠や赤い十字が表示されますが、わかりにくい場合は「キー画像確認」ボタンや「カーソル確認」ボタンを押して、対象範囲を光らせることができます。
これらのボタンは、タスク詳細タブ右上または画像操作情報編集画面内の上部にあります。
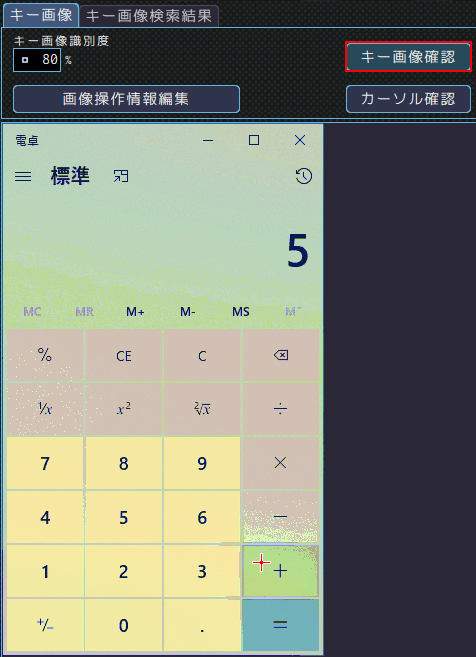
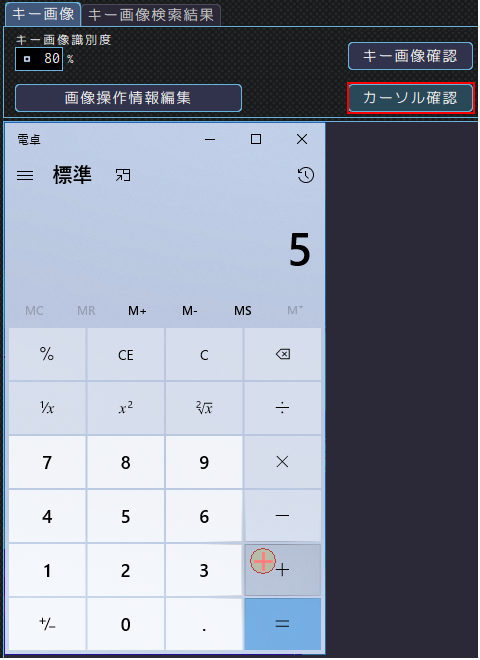
エレメント(要素情報)検索 ※ Ver.1.4以降
クリックやテキスト入力など、操作対象の場所を特定するための設定をエレメント(要素情報)を用いて行います。
エレメント(要素情報)の取得方法
画像/エレメント 取得モード切り替えスイッチを「エレメント」にした後に、以下の操作を行います。
- エレメント取得ショートカットキーで取得する
-
操作したい場所にカーソルを合わせ、エレメント取得ショートカットキー(初期設定ではShiftキー)を押すと、エレメント(要素情報)が取得されます。
ひとつの操作が自動作成されますが、意図した操作と異なる場合は操作欄から選択し直してください。なお、エレメント枠表示キー(初期設定ではShiftキー)を押している間、操作対象の画面にはエレメント枠が表示されます。
操作したいエレメントを事前に確認したいときに便利です。
下図はGoogleの検索ボックスにカーソルを合わせてエレメント枠表示キーを押した場合の例です。Google検索ボックスのエレメントが青い枠で表示されています。
- 操作したい場所で右クリックし、操作を選択する
-
操作したい場所にカーソルを合わせ、右クリックメニューから操作を選択すると、エレメント(要素情報)が取得されます。

エレメント(要素情報)の確認方法
MICHIRU RPA 拡張画面の右上に、検索対象のエレメント(要素情報)が表示されます(下図の赤枠部分)。
エレメント(要素情報)には次のような項目が含まれています。
| パス | エレメントの構成を示す住所のようなもの |
|---|---|
| ID | エレメントに付与された一意のID(ただし、多くのエレメントは未設定) |
| タイプNo. | エレメントのタイプ(ボタンやテキストボックス等)を番号で表したもの |
| タイプ | エレメントのタイプを日本語で表したもの |
| テキスト | エレメントに表示されるテキスト(画面に表示されたテキストと異なる場合もある) |
| クラス名 | エレメントに設定されているCLASS名(未設定の場合は空白) |
虫眼鏡マーク(緑枠)をクリックすると、検索対象エレメントが点滅します。
検索対象エレメントの位置を確認する際に便利です。
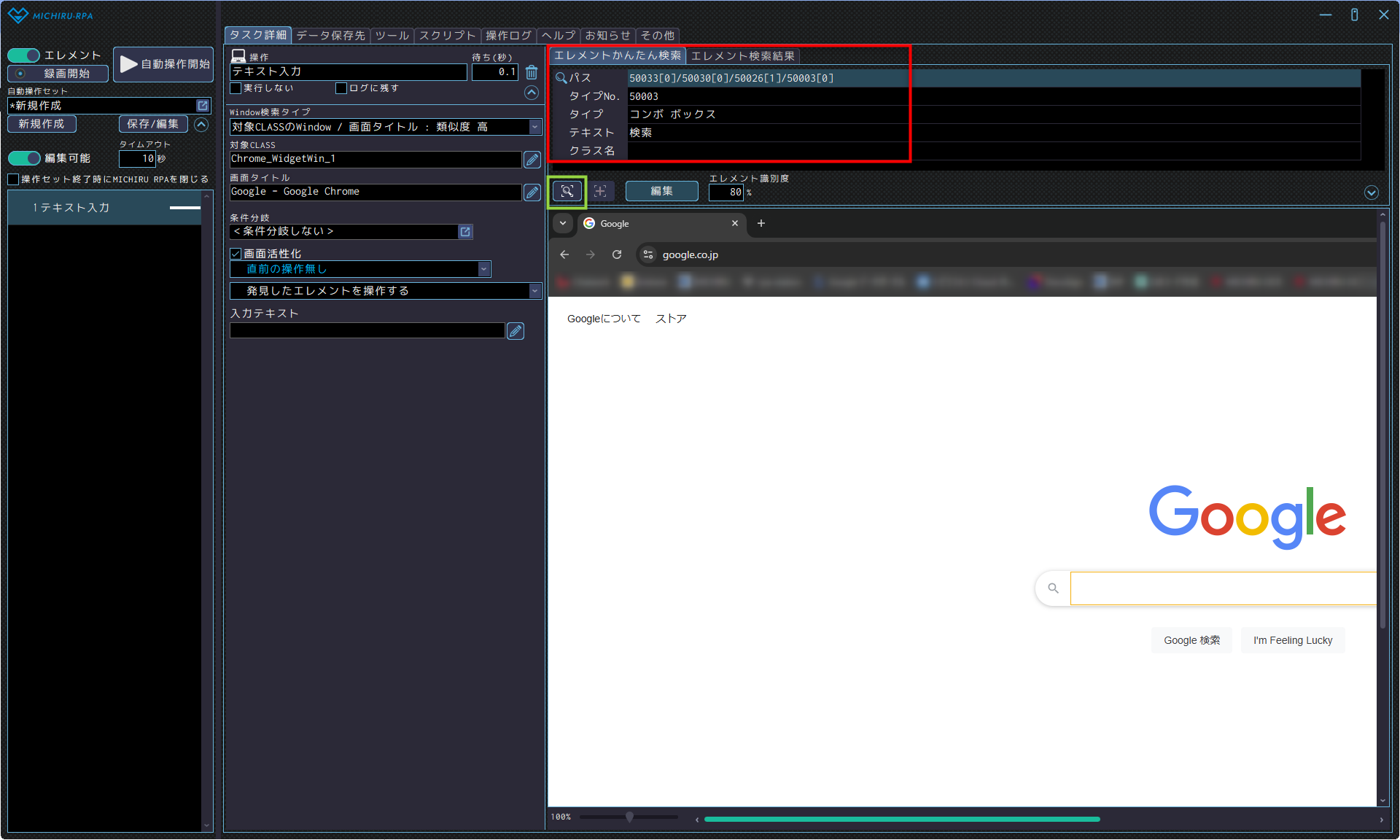
エレメント(要素情報)の変更方法
MICHIRU RPA「その他」タブの環境設定で「キー画像取得時に全てのエレメントを取得」をONにしている場合、以下の方法で検索対象エレメントを変更できます。
「キー画像取得時に全てのエレメントを取得」をOFFにしている場合は、操作対象のエレメントを再取得してください。
編集ボタンをクリックして編集画面を開き、検索対象エレメントに設定したい場所でダブルクリックします。
または、画面右側に表示されるツリーの対象箇所をクリックし、右上の「検索対象に設定ボタン」を押します。
検索対象エレメントの枠が移動したことを確認して、編集完了ボタンを押してください。
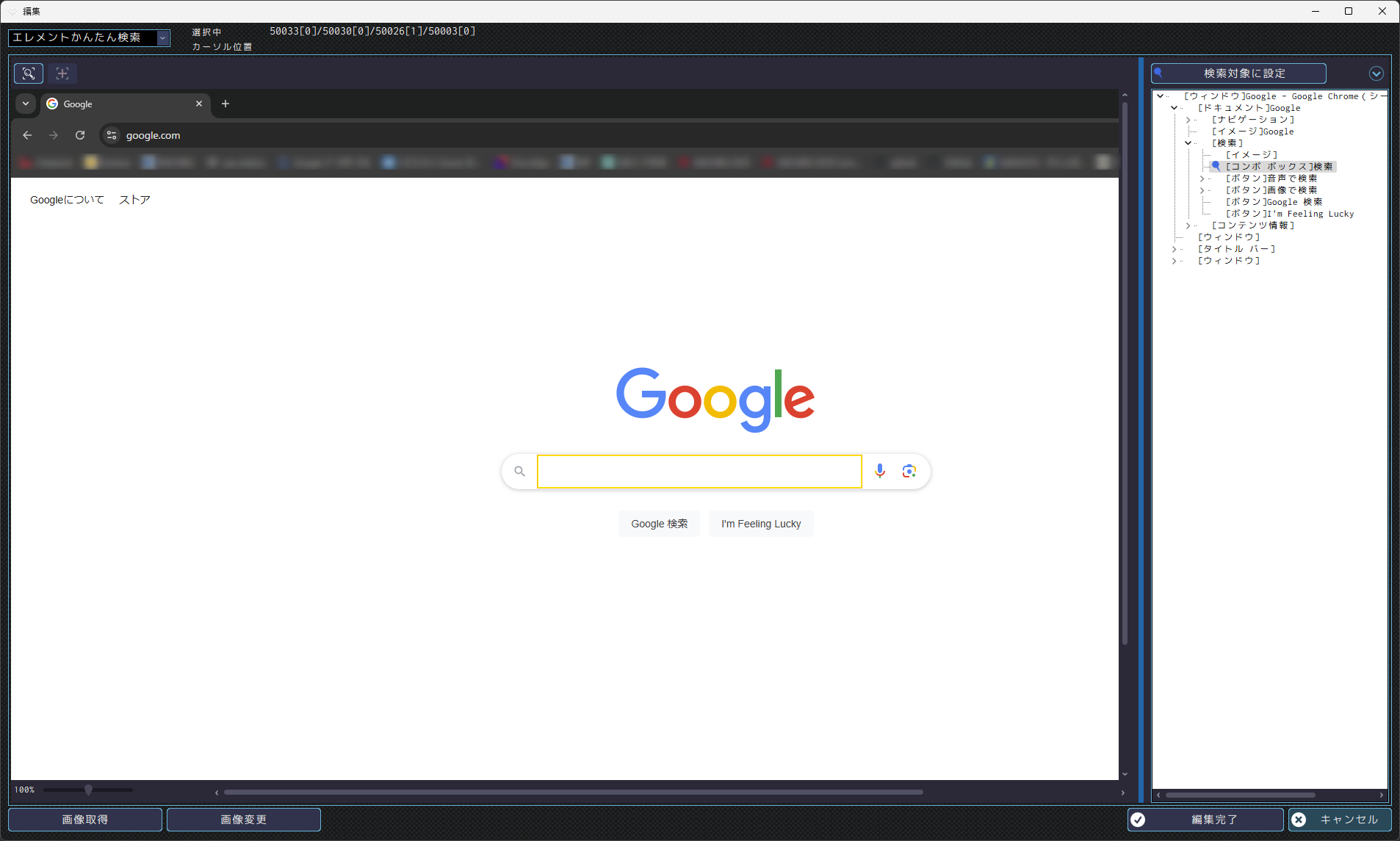
操作の指示
作成した操作の詳細設定・追加設定を行います。
操作によって項目は異なりますが、操作内条件分岐、直前のカーソル操作、計算式の編集等の詳細設定が可能です。
操作内条件分岐
1つの操作ステップ内で条件によって操作の分岐を行うことができます。
データ保存先の値によって画面内の操作範囲やクリック位置を変えたいときに使用します。
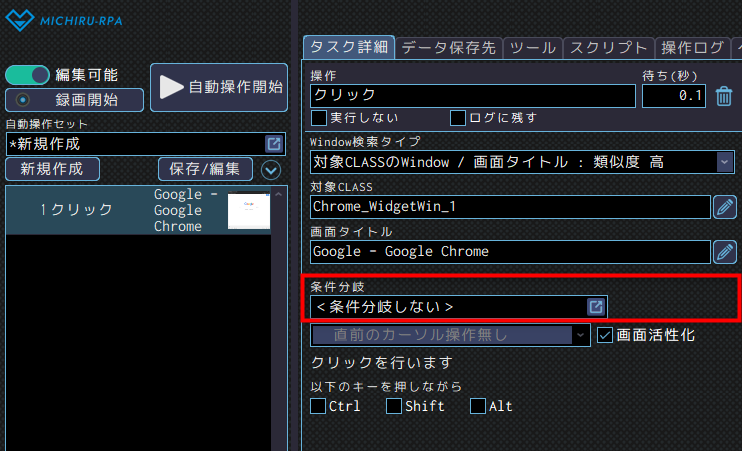
操作内条件分岐が設定可能な操作
下記の操作では、操作内条件分岐が使用できます。
- Ver.1.2 以前
-
基本機能 画像検索待機 マウス操作 クリック、ダブルクリック、トリプルクリック、ドラッグ、右クリック、右ダブルクリック、右ドラッグ、中央クリック、中央ダブルクリック、中央ドラッグ、マウスホイール、画像検索スクロール キーボード操作 キー入力、テキスト入力、パスワード入力、全選択コピー、範囲選択コピー、貼り付け ブラウザ操作 ブラウザクリック、テキストを設定、選択項目を設定、チェックを設定、要素情報を取得、要素数取得、ページを閉じる、ページ取得(全体テキスト)、ページ取得(スナップショット)、ページ取得(全体PDF)、ページ印刷、JavaScript 実行 その他 OCR 読取 - Ver.1.4 以降
-
基本機能 検索待機 マウス操作 クリック、ダブルクリック、トリプルクリック、ドラッグ、右クリック、右ダブルクリック、右ドラッグ、中央クリック、中央ダブルクリック、中央ドラッグ、マウスホイール、画像検索スクロール テキスト操作 キー入力、テキスト入力、パスワード入力、選択項目を設定、チェックを設定、要素情報を取得、要素数を取得、全選択コピー、範囲選択コピー、貼り付け ブラウザ操作 クリック、テキスト入力、選択項目を設定、チェックを設定、要素情報を取得、要素数取得、JavaScript 実行 MICHIRU browser操作 クリック、テキスト入力、選択項目を設定、チェックを設定、要素情報を取得、要素数取得、JavaScript 実行、ページを閉じる、ページ取得(全体テキスト)、ページ取得(スナップショット)、ページ取得(全体PDF)、ページ印刷 その他 OCR 読取
使用できる条件
データ保存先のデータタイプによって選択できる条件は異なります。
使用できる条件は次のとおりです。
| 条件 | 説明 | 文字 | 数字 | 画像 |
|---|---|---|---|---|
| <無条件> | 設定した他の条件に合致しない場合、条件に合致したと判断します。 | ○ | ○ | ○ |
| 文字:等しい場合(=) | 指定した値と一致する場合、条件に合致したと判断します。 | ○ | – | – |
| 文字:異なる場合(≠) | 指定した値と一致しない場合、条件に合致したと判断します。 | ○ | – | – |
| 文字:前方一致の場合 | 指定した値と前方(文字列の先頭)が一致した場合、条件に合致したと判断します。 | ○ | – | – |
| 文字:後方一致の場合 | 指定した値と後方(文字列の末尾)が一致した場合、条件に合致したと判断します。 | ○ | – | – |
| 文字:含む場合 | 指定した値が保存データに含まれている場合、条件に合致したと判断します。 | ○ | – | – |
| 文字:含まない場合 | 指定した値が保存データが含まれていない場合、条件に合致したと判断します。 | ○ | – | – |
| 文字:正規表現に適合する場合 | 指定した正規表現に一致する場合、条件に合致したと判断します。 | ○ | – | – |
| 文字:より大きい場合(>) | 指定した値と文字列比較を行い、保存データが大きい場合、条件に合致したと判断します。 | ○ | – | – |
| 文字:より小さい場合(<) | 指定した値と文字列比較を行い、保存データが小さい場合、条件に合致したと判断します。 | ○ | – | – |
| 数字:等しい場合(=) | 指定した値と一致する場合、条件に合致したと判断します。 | ○ | ○ | – |
| 数字:異なる場合(≠) | 指定した値と一致しない場合、条件に合致したと判断します。 | ○ | ○ | – |
| 数字:以上の場合(>=) | 保存データが指定した値以上の場合、条件に合致したと判断します。 | ○ | ○ | – |
| 数字:以下の場合(<=) | 保存データが指定した値以下の場合、条件に合致したと判断します。 | ○ | ○ | – |
| 数字:より大きい場合(>) | 保存データが指定した値より大きい場合、条件に合致したと判断します。 | ○ | ○ | – |
| 数字:より小さい場合(<) | 保存データが指定した値より小さい場合、条件に合致したと判断します。 | ○ | ○ | – |
| 数字:範囲内の場合 | 保存データが指定した値の範囲内の場合、条件に合致したと判断します。 | ○ | ○ | – |
| 数字:範囲外の場合 | 保存データが指定した値の範囲内の場合、条件に合致したと判断します。 | ○ | ○ | – |
| 現在のWindow にある場合 | 保存データの画像がアクティブなWindow 上にある場合、条件に合致したと判断します。 | – | – | ○ |
| 最前面Window にある場合 | 保存データの画像が最前面のWindow 上にある場合、条件に合致したと判断します。 | – | – | ○ |
| デスクトップにある場合 | 保存データの画像がデスクトップ全体の画像上(マルチモニタを含む)にある場合、条件に合致したと判断します。 | – | – | ○ |
| 現在のWindow に無い場合 | 保存データの画像がアクティブなWindow 上に無い場合、条件に合致したと判断します。 | – | – | ○ |
| 最前面Window に無い場合 | 保存データの画像が最前面のWindow 上に無い場合、条件に合致したと判断します。 | – | – | ○ |
| デスクトップに無い場合 | 保存データの画像がデスクトップ全体の画像上(マルチモニタを含む)に無い場合、条件に合致したと判断します。 | – | – | ○ |
| 発見X 座標が次の値以上の場合 | 保存データの画像がデスクトップ全体の画像上にあり、画像を発見したX 座標が指定した値以上の場合、条件に合致したと判断します。 | – | – | ○ |
| 発見X 座標が次の値以下の場合 | 保存データの画像がデスクトップ全体の画像上にあり、画像を発見したX 座標が指定した値以下の場合、条件に合致したと判断します。 | – | – | ○ |
| 発見X 座標が次の範囲内の場合 | 保存データの画像がデスクトップ全体の画像上にあり、画像を発見したX 座標が指定した範囲内の場合、条件に合致したと判断します。 | – | – | ○ |
| 発見Y 座標が次の値以上の場合 | 保存データの画像がデスクトップ全体の画像上にあり、画像を発見したY 座標が指定した値以上の場合、条件に合致したと判断します。 | – | – | ○ |
| 発見Y 座標が次の値以下の場合 | 保存データの画像がデスクトップ全体の画像上にあり、画像を発見したY 座標が指定した値以下の場合、条件に合致したと判断します。 | – | – | ○ |
| 発見Y 座標が次の範囲内の場合 | 保存データの画像がデスクトップ全体の画像上にあり、画像を発見したY 座標が指定した範囲内の場合、条件に合致したと判断します。 | – | – | ○ |
操作画面
下図は、データ1の値によってクリック位置を変える操作内条件分岐を設定した例です。
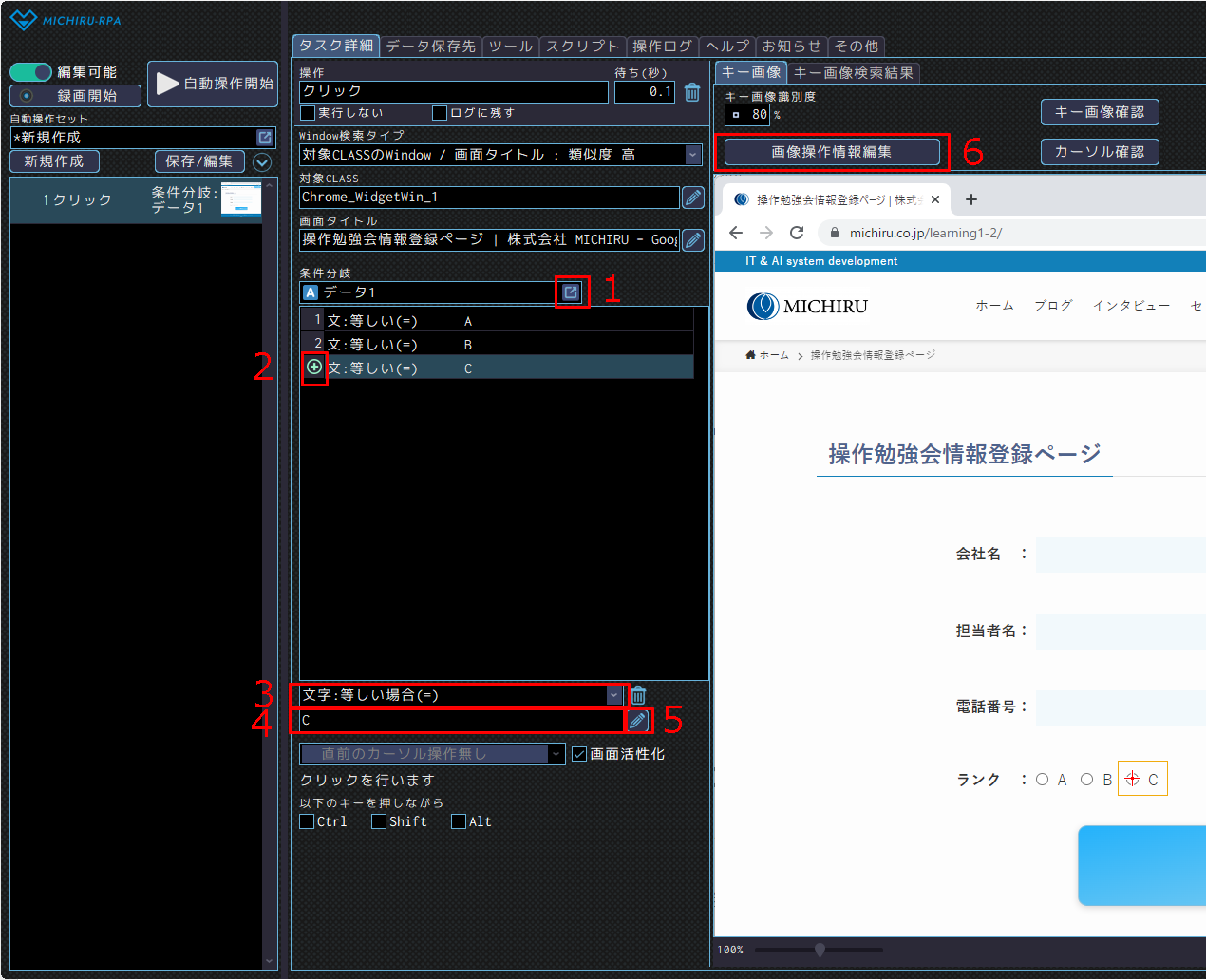
| 番号 | 説明 |
|---|---|
| 1 | 条件の対象となるデータ保存先を指定します。 |
| 2 | 条件を追加します。 |
| 3 | 条件を指定します。 詳細は使用できる条件をご参照ください。 |
| 4 | 条件の要素となる文字や数値を入力します。 |
| 5 | 条件の要素となる文字や数値を計算式編集ダイアログで指定します。 データ保存先に保存された内容も使用可能です。 |
| 6 | キー画像やカーソル位置の設定が必要な場合、条件ごとに画面操作情報編集を行います。 |
直前の操作
選択した操作を実行する直前に、マウスポインタの移動やクリックを行いたい場合に使用します。
操作によって使用できる直前の操作は異なります。

- Ver.1.2 以前
-
直前のカーソル操作なし 操作の直前にカーソル操作は行いません。 直前にカーソル移動 操作の直前に指定した場所にカーソルを移動します。 直前にクリック 操作の直前に指定した場所をクリックします。 - Ver.1.4 以降
-
直前の操作なし 操作の直前に操作は行いません。 直前に十字位置へカーソル移動 操作の直前に指定した場所(十字位置)にカーソルを移動します。 直前に十字位置をクリック 操作の直前に指定した場所(十字位置)をクリックします。 直前に発見したエレメントを活性化 操作の直前に発見したエレメントをアクティブにします。ただし、キー画像検索モードでは使用できません。 直前に十字位置のエレメントを活性化 操作の直前に指定した場所(十字位置)のエレメントをアクティブにします。
直前の操作が設定可能な操作
下記の操作では、直前の操作が選択できます。
操作によって使用できる直前の操作は異なります。
- Ver.1.2 以前
-
基本機能 画像検索待機 キーボード操作 キー入力、テキスト入力、パスワード入力、全選択コピー、貼り付け ブラウザ操作 ブラウザクリック、テキストを設定、選択項目を設定、チェックを設定、要素情報を取得、要素数取得、ページを閉じる、ページ取得(全体テキスト)、ページ取得(スナップショット)、ページ取得(全体PDF)、ページ印刷、JavaScript 実行 - Ver.1.4 以降
-
基本機能 検索待機 マウス操作 クリック テキスト操作 キー入力、テキスト入力、パスワード入力、選択項目を設定、チェックを設定、要素情報を取得、要素数取得、全選択コピー、貼り付け ブラウザ操作 クリック、テキスト入力、選択項目を設定、チェックを設定、要素情報を取得、要素数取得、JavaScript 実行 MICHIRU browser操作 クリック、テキスト入力、選択項目を設定、チェックを設定、要素情報を取得、要素数取得、JavaScript 実行、ページを閉じる、ページ取得(全体テキスト)、ページ取得(スナップショット)、ページ取得(全体PDF)、ページ印刷
操作の指示方法の指定
操作の指示方法を指定することができます。
使用できる操作の指示方法は操作によって異なります(使用できる操作の指示はプルダウンメニューに自動表示されます)。
| マウス、キーボードで操作する | マウスやキーボードによって操作が実行されます。 |
|---|---|
| 発見したエレメントを操作する | 発見したエレメントを直接操作します。 マウスは動きません。 |
| 十字位置のエレメントを操作する | 十字位置のエレメントを直接操作します。 マウスは動きません。 |
| HTML要素で操作する(ブラウザ用) | XPathやCLASS等のHTML情報を用いて操作します。XPathについてはこちらのページもご覧ください。 操作対象がブラウザの場合にのみ使用できます。 |
計算式編集
テキスト入力やデータ保存等の操作で表示される鉛筆マークをクリックすると、下図のような計算式編集画面が表示されます。
この画面で計算式の入力やデータ保存名挿入、ディレクトリの指定などを行います。

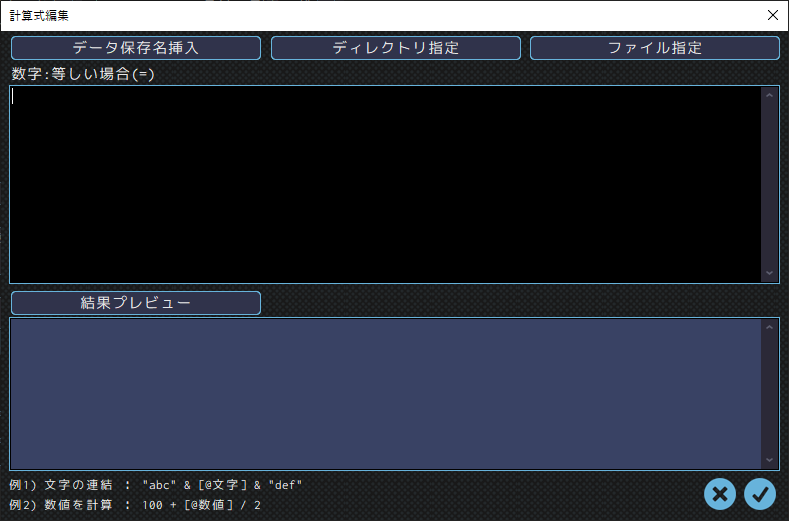
各種ボタンを使用した指定方法
- データ保存名挿入
-

データ保存名挿入ボタンをクリックすると下図の画面が表示されます。
利用可能なデータ保存名を選択するか、データ保存先を新規作成して選択してください。
データ保存名を選択すると[@データ保存名]の形式で表示されます。
直接データ保存名を記載する場合も同じ形式で記載して下さい。
データ保存名に保存された値を使用しての文字連結や数値計算も可能です。下図は、”test” と「クリップボード(文字)」に格納された値を連結させた例です。

✔マークをクリックして計算式編集画面を閉じます。
- ディレクトリ指定
-

ファイル起動、ディレクトリ作成等の操作でディレクトリ(フォルダ)を指定する際に使用します。
ディレクトリ指定ボタンをクリックすると表示される画面で、使用するディレクトリを選択します。
選択後、計算式編集画面には指定したフォルダのパスが表示されます。

設定が完了したら✔マークをクリックして計算式編集画面を閉じます。
- ファイル指定
-

ファイル起動、ディレクトリ作成等の操作でファイルを指定する際に使用します。
ファイル指定ボタンをクリックすると表示される画面で、使用するファイルを選択します。
選択後、計算式編集画面には指定したファイルのパスが表示されます。

設定が完了したら✔マークをクリックして計算式編集画面を閉じます。
文字の連結と数値の計算
計算式編集画面では、文字列の連結や数値の計算が可能です。
文字の連結と数値の計算を同時に使用することもできます。
- 文字の連結
-
文字はダブルクォーテーションで囲い、&で繋ぐと文字の連結ができます。
数字やデータ保存先を連結する場合はダブルクォーテーションで囲む必要はありません。例:”abc” & [@文字] & “def”
- 数値の計算
-
以下の記号を使用できます。
データタイプが文字のデータ保存先を使用する場合は注意が必要です。
数字が保存されている場合は計算が行われますが、保存されている内容が文字の場合、+は文字の連結が行われます。
それ以外の計算記号はエラーとなります。+ 加算 – 減算 * 乗算 / 除算 () ネスト(優先計算) mod 除算の余り ^ べき乗
使用できる関数
計算式編集画面で、次のような関数を使用できます。
- 文字列操作
-
Left 左から部分文字列を取り出す Right 右から部分文字列を取り出す - 日付処理
-
Now 現在の日付と時刻の取得 Date 現在の日付の取得 DateAdd 基準日から加算した日付を取得 DateDiff 2つの日付の差を取得 Weekday 指定した日付の曜日を数字で取得する
1 (日曜) ~ 7 (土曜) - 数値演算
-
Round 少数の丸めを行う Int 小数部を切り捨て、整数部分だけを返す
計算結果の確認方法
計算式編集ダイアログの結果プレビューボタンをクリックすると、計算式編集画面で指定した計算式の結果が表示されます。
下図は、データ保存先「ディレクトリ」にディレクトリパス、「ファイル数」に9が格納されている場合の結果プレビューです。
9+1=10という数値計算の結果と文字の連結によって作成された内容が結果プレビューで確認できます。
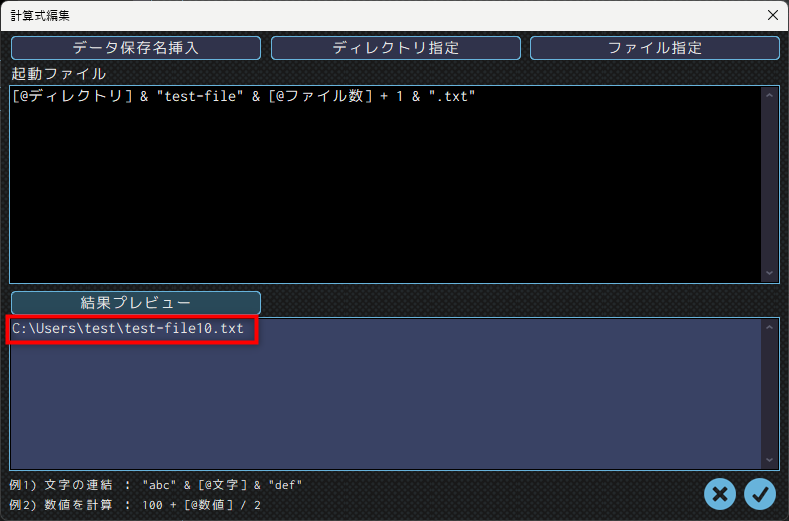
操作位置の特定(発見)と操作の指示の組み合わせ ※ Ver.1.4以降
クリックやテキスト入力といった代表的な操作の組み合わせは以下のとおりです。
使用できる操作の指示方法は操作によって異なります(使用できる操作の指示はプルダウンメニューに自動表示されます)。
| 操作位置の特定(発見)方法→ 操作の指示方法↓ | キー画像 | エレメント(要素情報) |
| マウス、キーボードで操作する | ○ | ○ |
| 発見したエレメントを操作する | ✖ | ○ |
| 十字位置のエレメントを操作する | ○ | ○ |
| HTML要素で操作する(ブラウザ用) | ○ | ○ |