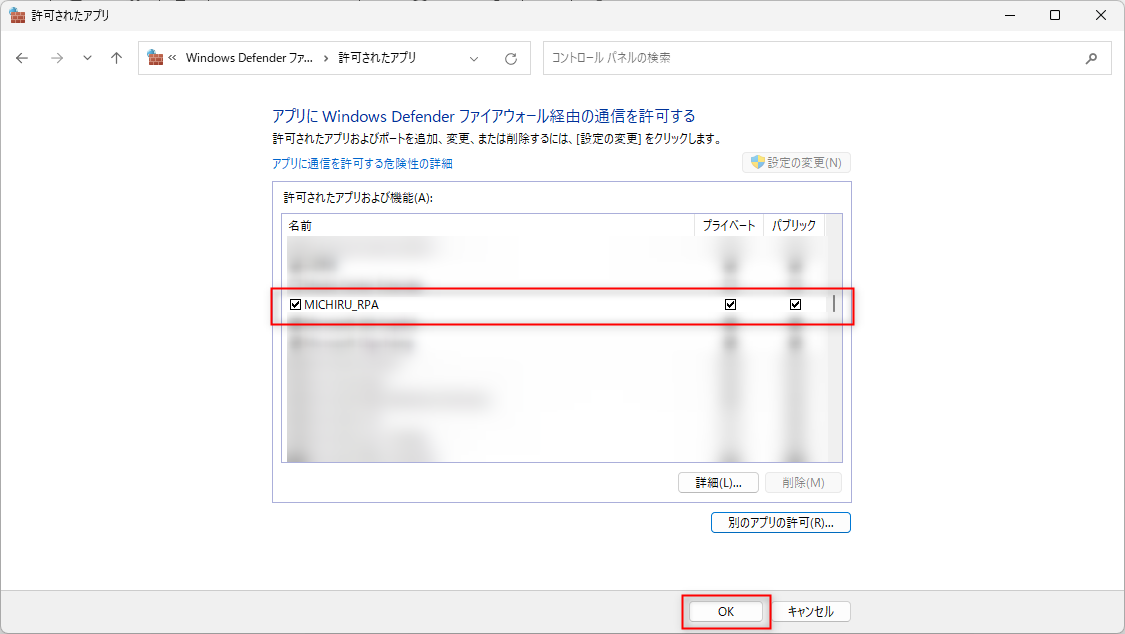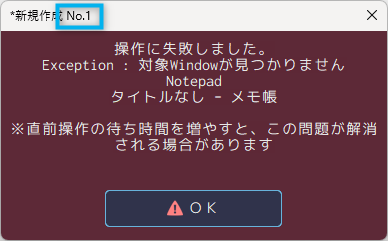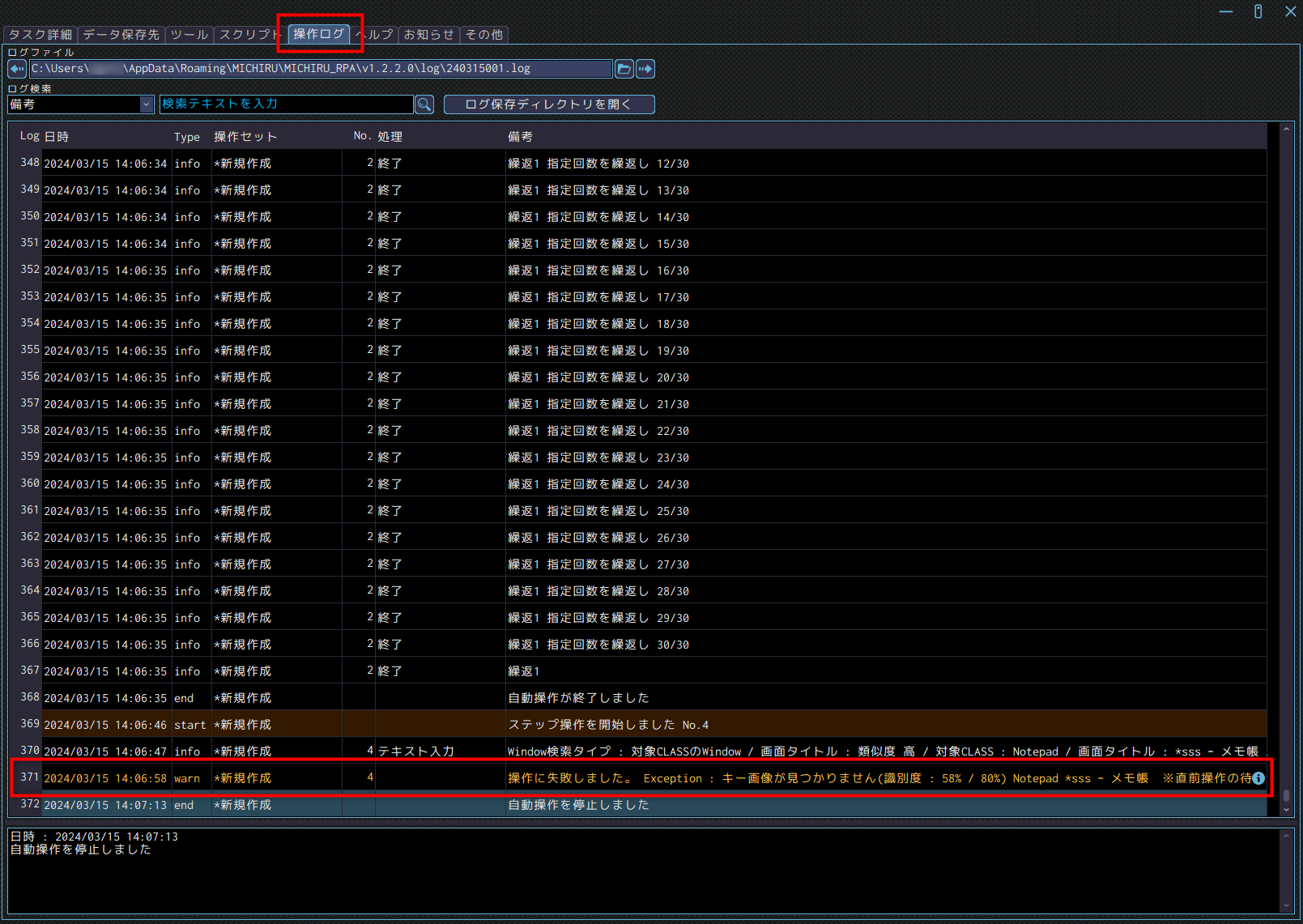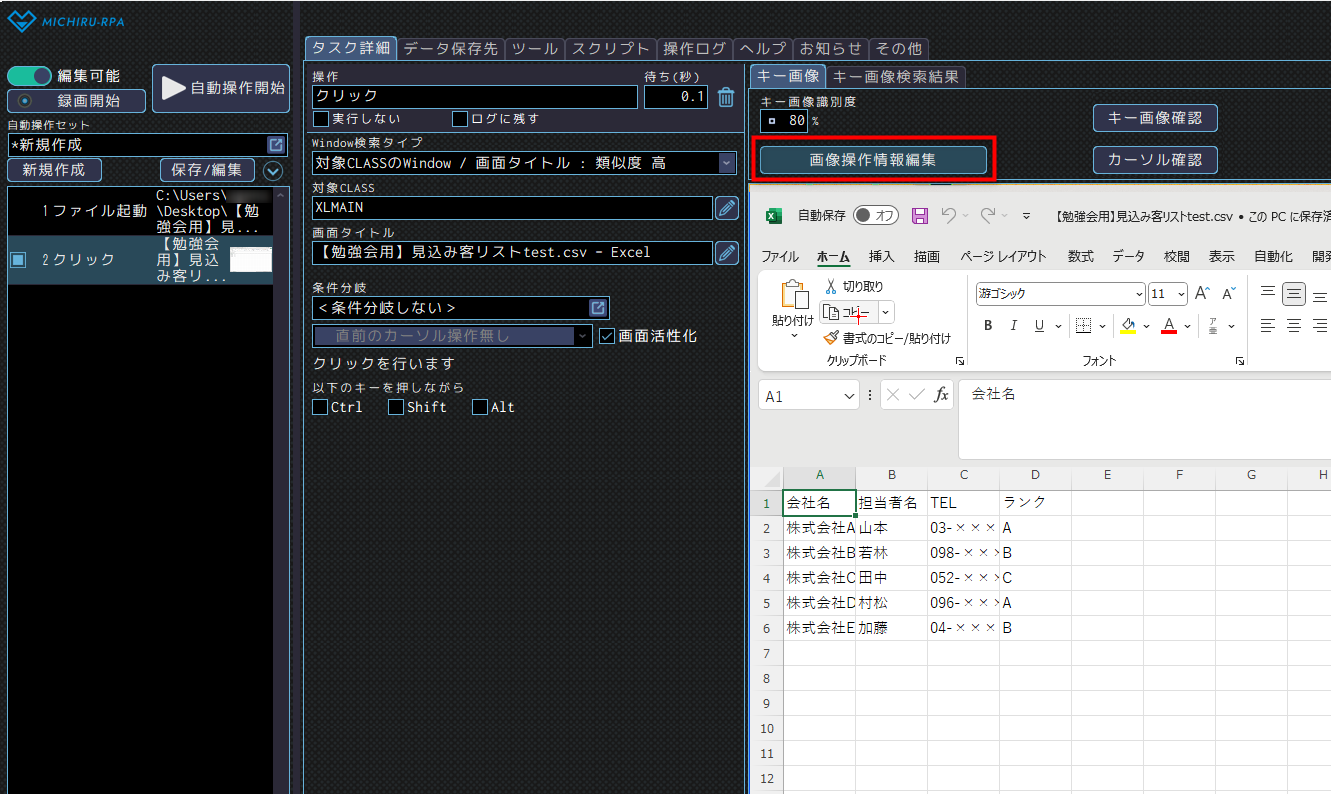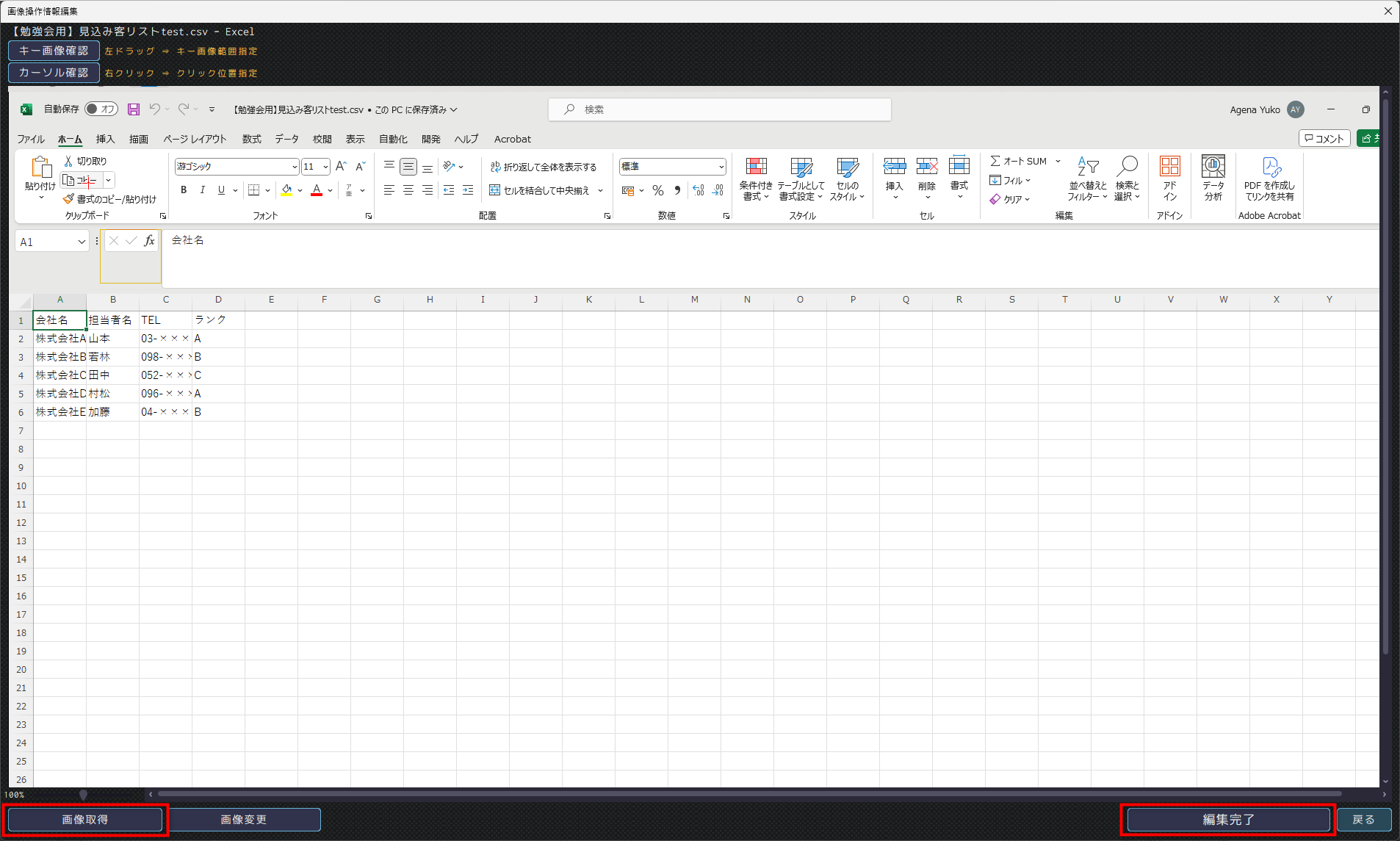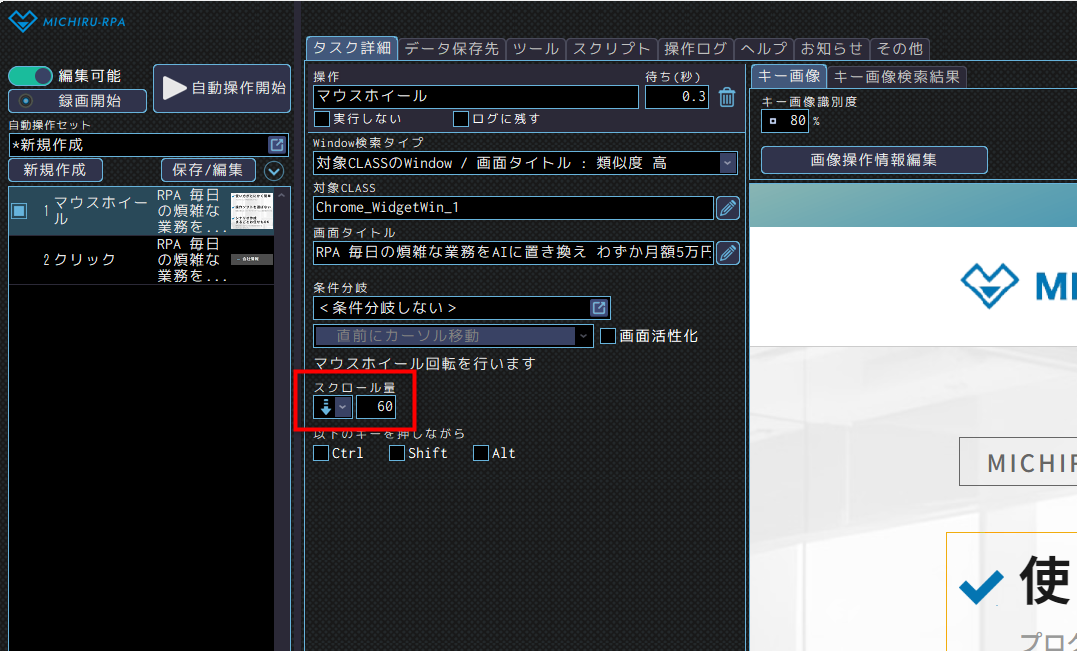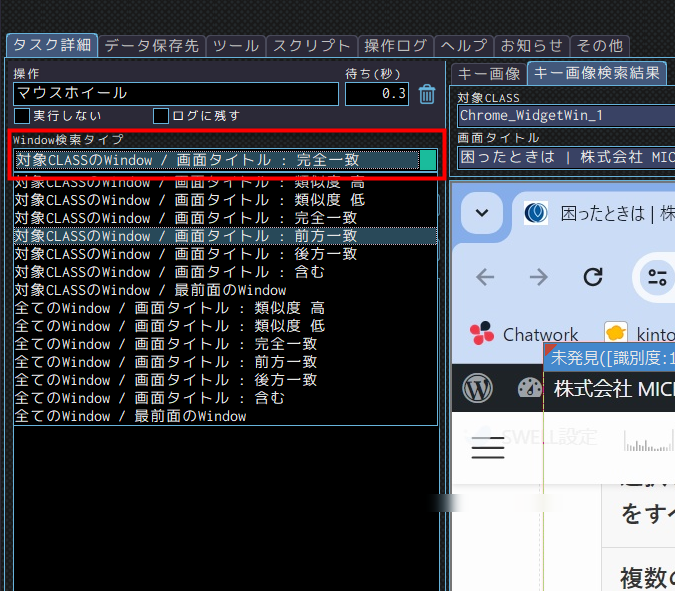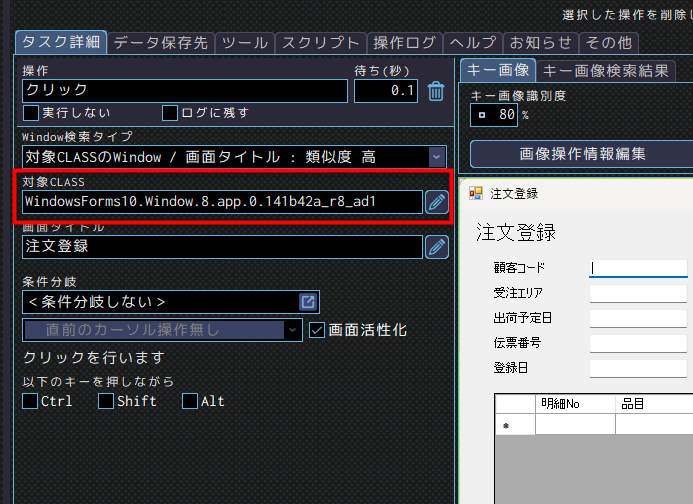起動時にエラーが出たら
ライセンスチェックでエラーが発生しました
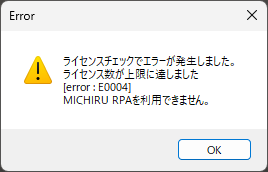
「ライセンスチェックでエラーが発生しました。ライセンス数が上限に達しました。」のエラーは、ご契約のライセンス数の上限を超えて起動・編集または実行した際に表示されます。
他のパソコンでの使用終了後に改めてご利用ください。
実行中にエラーが出たら
RPA 実行中にエラーのポップアップ画面が出た場合は、以下の手順で操作セットを修正します。
まずは、どの操作でエラーが起きたのかを確認します。
- ポップアップ画面で確認する
-

-
ポップアップ画面上部に、エラーと判定された操作番号が表示されます。
自動操作セットの該当番号をご確認ください。 - 操作ログで確認する
-

操作ログタブをクリックすると、ログファイルの内容が表示されます。
オレンジの文字で表示されている行の操作番号を確認します。
エラーが起きた操作番号をクリックし、どんな操作が行われたのかを確認します。
操作の内容によっては、エラーが起きた場所と修正が必要な場所は一致しないことがあるので注意が必要です。
エラーの内容によって修正する項目が異なります。
修正例を参考に、操作セットの修正を行います。
修正後、自動操作セットを再度実行します。
どの操作から実行を再開するかを以下のように選択できます。
| すべての操作を最初から実行したい | 自動操作開始ボタンをクリックします。 |
|---|---|
| 1つの操作のみ実行したい | 操作で右クリックをすると表示されるメニューから「ステップ操作」を選択します。 |
| 選択した操作以降の操作をすべて実行したい | 操作で右クリックをすると表示されるメニューから「ここから自動操作」を選択します。 |
| 複数の操作範囲を実行したい | 操作を複数選択(操作の左の□をONにする)後、右クリックで表示されるメニューから「選択分を自動操作」を選択します。 |
保存/編集ボタンを押して、修正内容を保存します。
キー画像が見つかりません
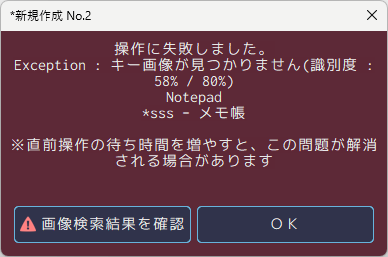
目印として設定した画像(キー画像)が画面内に見つからなかったときに表示されるエラーです。
主に、次のような場合に表示されます。
- 直前の操作でシステムの起動や画面の読み込みに時間がかかり、キー画像が表示される前に操作が実行された。
- 操作対象のシステムのアップデートにより、キー画像として設定していた場所のデザインが変更された。
- 画面スクロール後に表示される場所にキー画像を設定したが、スクロールが足りなかった。
それぞれ、次のように修正します。
- 直前の操作の待ち時間を調整する
-
システムの起動やクリックによる画面遷移で画面の読み込みに時間がかかっている場合は、システムの起動を行っている操作や、画面遷移を行うクリックの操作の待ち秒数を長くすると解消されます。

上図は、操作番号2番で「キー画像が見つかりません」と表示された自動操作セットの修正例です。
操作番号1番の起動に時間がかかっていたため、待ち秒数を3秒に設定しました。
操作番号1番が実行された3秒後に2番が実行されます。 - キー画像を変更する
-
キー画像として設定した画像にデザインや文字の変更があった場合は、画像を再取得後、キー画像を設定しなおします。
- 画像操作情報編集ボタンをクリックし、画像操作情報編集画面を開きます(上図1枚目)。
- 画像操作情報編集画面左下の「画像取得」ボタンをクリックします(上図2枚目)。
- 新しくなった操作対象画面にカーソルを合わせで画像取得ショートカットキー(初期設定ではShift)を押すと画像が取得されます。
- 目印となる画像を左ドラッグで囲みます。クリック位置の指定は右クリックで行います。
- 編集完了ボタンをクリックします。
- スクロール量を変更する
-
スクロールが足りずにキー画像が画面に表示されていなかった場合は、次のように修正します。

上図は、操作番号2番で「キー画像が見つかりません」と表示された自動操作セットの修正例です。
操作番号1番のスクロール量を増やして解消しました。※ スクロール量の数値はお使いのパソコンの操作環境によって変動するため、操作を右クリックして表示されるメニューの「ステップ操作」にて試しながら調整してください。
対象Window が見つかりません
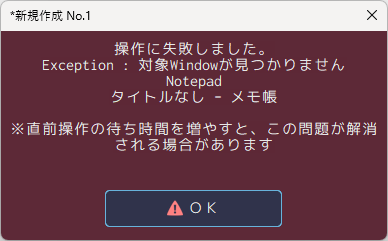
対象CLASS や画面タイトルで設定した内容に該当するWindow が見つからなかったときに表示されるエラーです。
主に、次のような場合に表示されます。
- 操作対象のシステムが起動していない(Windowが開いていない)。
- 操作対象の対象CLASSや画面タイトルが操作のたびに変更されてしまう。
それぞれ、次のように修正します。
- システムの起動を確認する
-
操作セット内にシステムの起動を行っている操作があれば、その操作が正しく実行されるかどうかをご確認ください。
- Window検索タイプを変更する
-

Window検索タイプを「対象CLASSのWindow / 画面タイトル:完全一致」にしている場合は、「対象CLASSのWindow / 画面タイトル:類似度高」や「対象CLASSのWindow / 画面タイトル:前方一致」等に変更すると解消されます。
例えば、ブラウザにて顧客情報を表示している際の画面タイトル後方に顧客番号が表示されるシステムの場合、「対象CLASSのWindow / 画面タイトル:完全一致」と設定しているとエラーとなります。
「対象CLASSのWindow / 画面タイトル:前方一致」にし、顧客番号の部分を削除すると操作画面が特定されます。また、基幹システムの操作では、対象CLASS が起動のたびに変更され、不規則な文字列となることがあります(下図)。

その場合はWindow 検索タイプを「すべてのWindow / 画面タイトル:完全一致」「すべてのWindow / 画面タイトル:類似度高」等に変更すると解消されます。
MICHIRU RPA が削除されてしまったら
- MICHIRU RPAのアイコンがデスクトップから消えた
- WindowsのメニューからMICHIRU RPAを検索しても出てこない
という場合、ファイアウォールやウィルスソフトによってMICHIRU RPAが削除された可能性があります。
ウィルスソフトによってはソフトウェアを復元できる可能性もありますので、お使いのソフトの設定をご確認ください。
また、再度MICHIRU RPAをお使いになる前に、ファイアウォールやウィルスソフトのホワイトリスト設定や除外設定に「MICHIRU RPA」を追加してください。
例:Windows Defender ファイアウォールの設定
Windowsメニューバーの検索ボックスに「Defender」と入力し、Windows Defender ファイアウォールの設定画面を開きます。
左サイドバーにある「Windows Defender ファイアウォールを介したアプリまたは機能を許可」をクリックします。
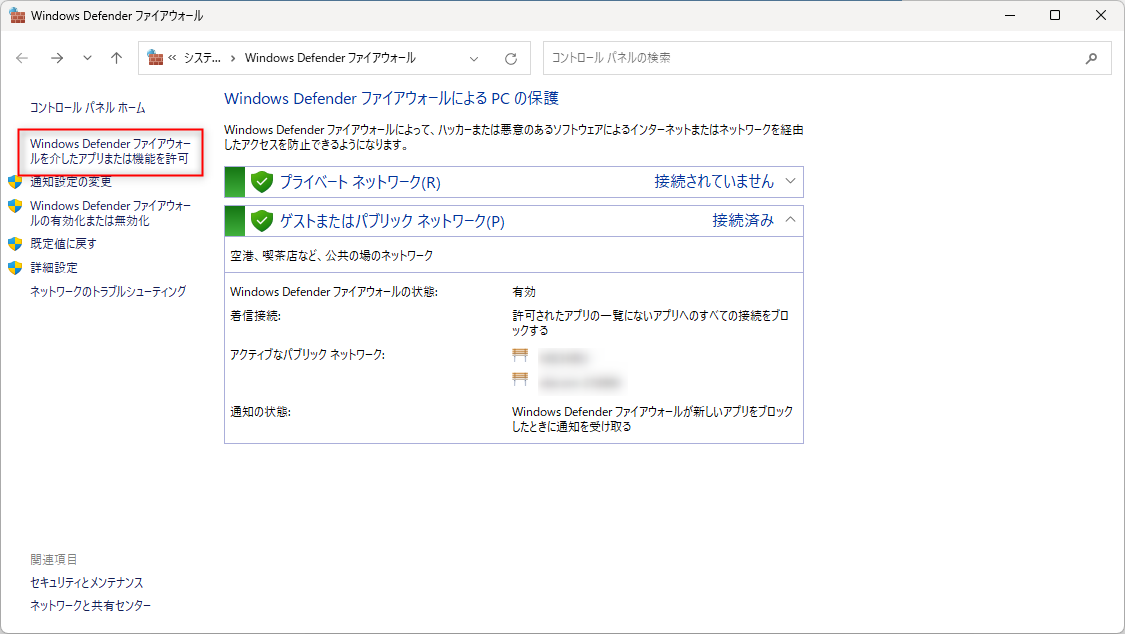
「別のアプリを許可」をクリックします。
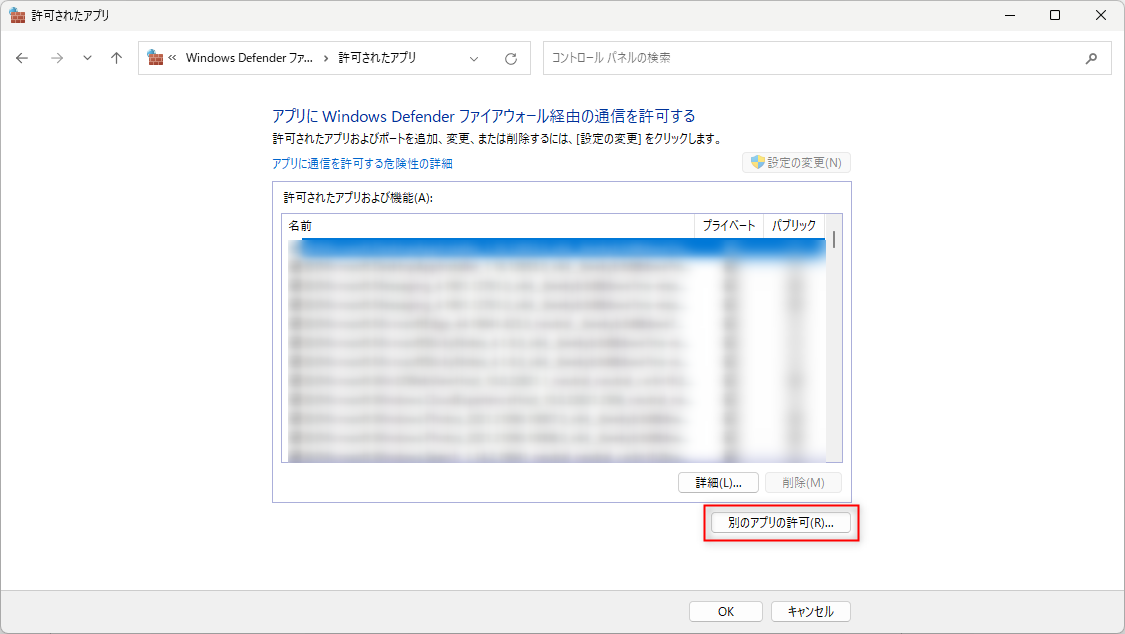
「参照」ボタンをクリックします。
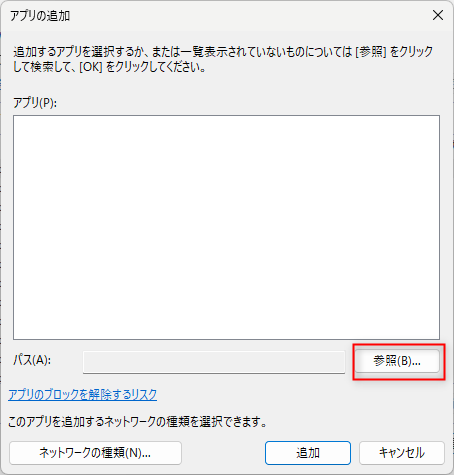
MICHIRU RPAの実行ファイルを選択して「開く」をクリックします。
インストール時の初期設定を変更していない場合は「C:\Program Files (x86)\MICHIRU\MICHIRU_RPA\MICHIRU_RPA.exe」を選択してください。
アプリ欄にMICHIRU RPAが表示されたことを確認し、「追加」ボタンをクリックします。
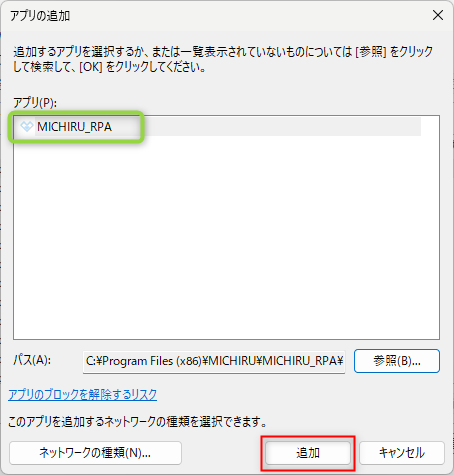
MICHIRU RPA のプライベートとパブリックのチェックをONにして「OK」をクリックします。
これで設定は完了です。